目的
- Macで動画容量を撮影後に小さくする方法をまとめる
方法
Finderでアプリケーションフォルダを開き「iMovie」を起動する。
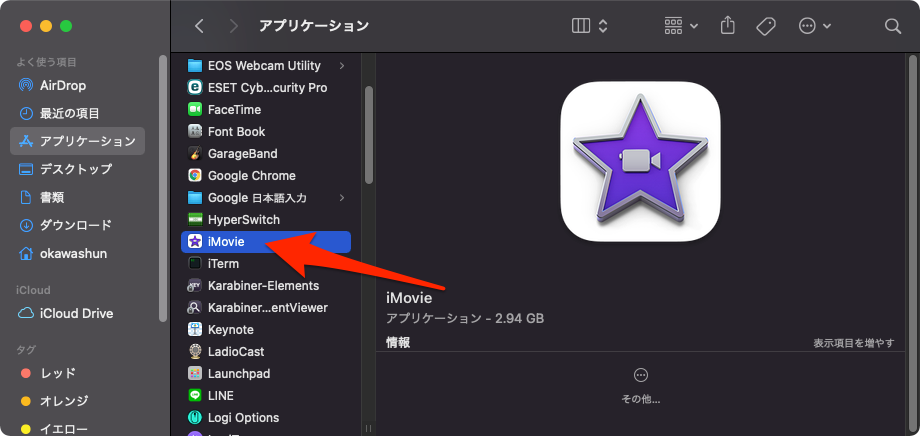
「新規作成」をクリックする。
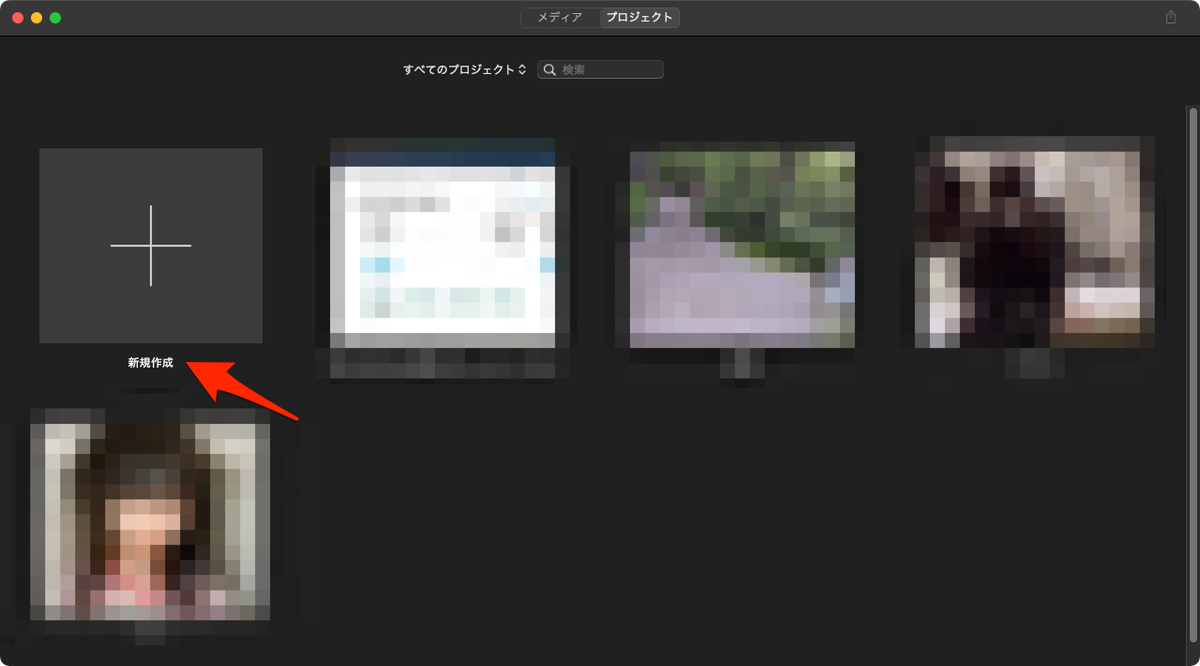
「ムービー」をクリックする。

「メディアを読み込む」をクリックする。
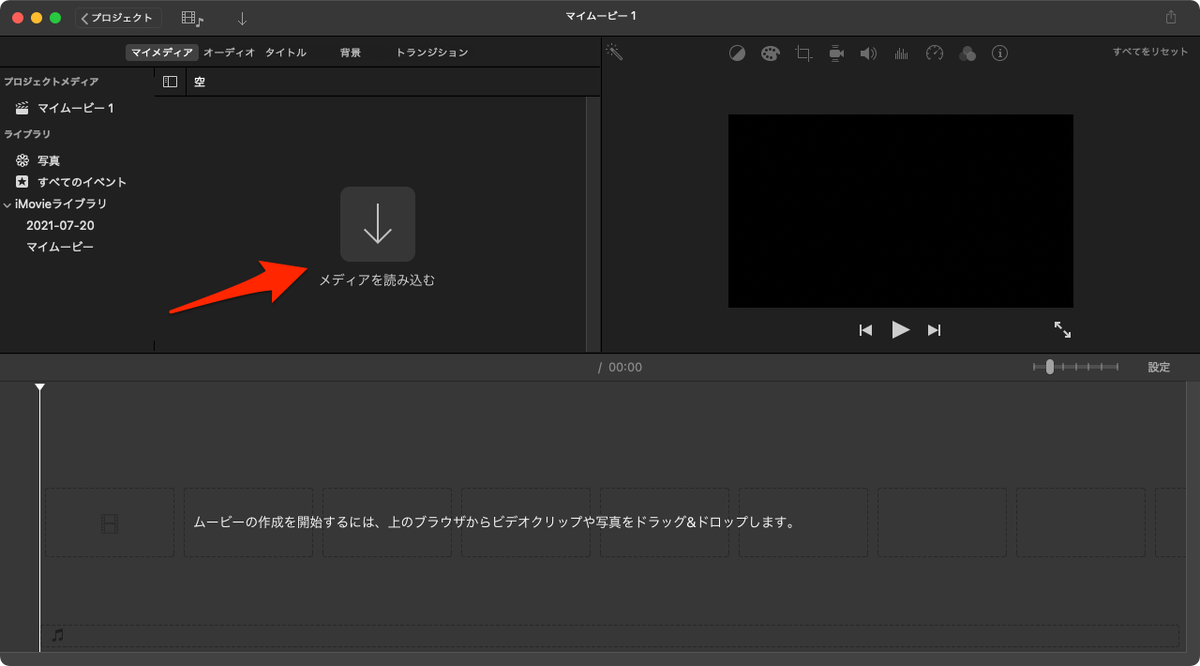
容量を小さくしたい動画ファイルを選択して開く。
表示された動画ファイルをドラッグアンドドロップして「ムービーの作成を開始するには・・・」の部分に持ってゆく
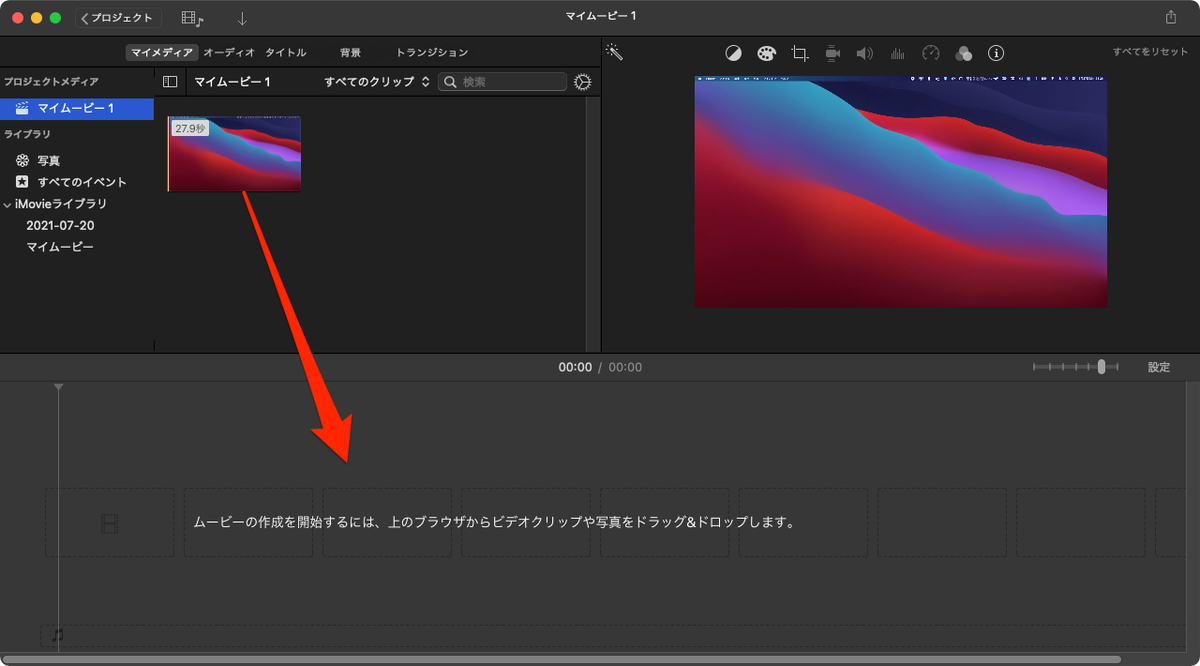
iMovieウインドウの右上の書き出しボタンをクリックする。

「ファイルを書き出す」をクリックする。
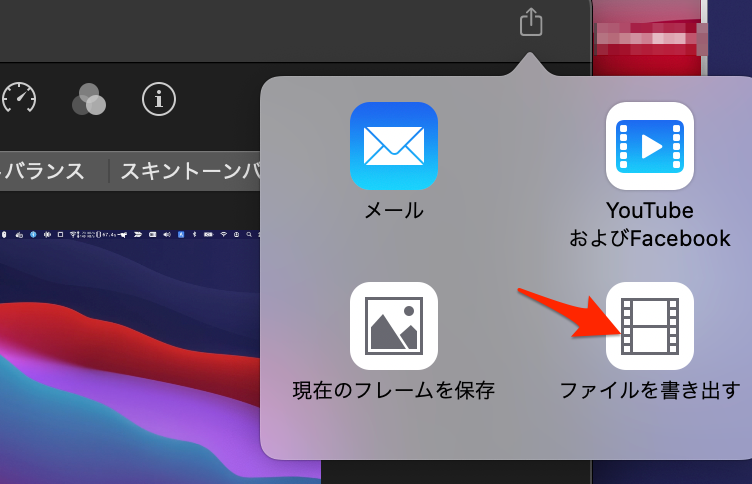
「品質」をクリックする。

「カスタム」をクリックする。

左下の想定される書き出しファイルサイズを見ながら青色のバーを動かしてお好みの品質を指定する。
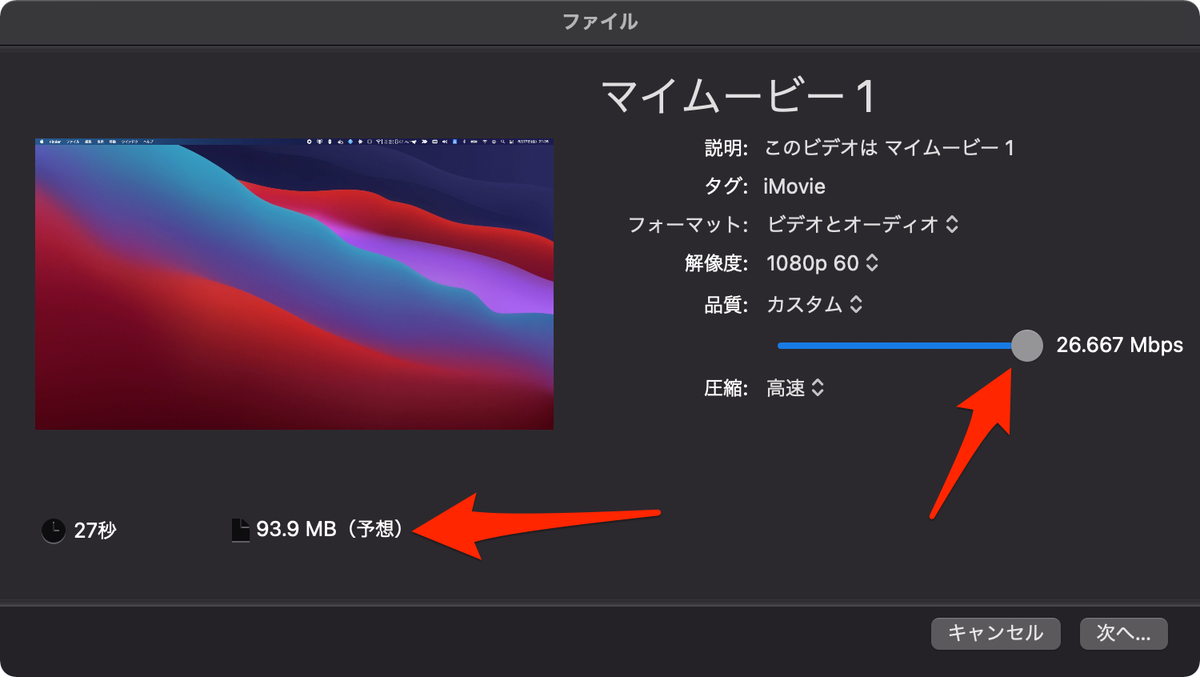
ファイルの品質を設定したら「次へ」をクリックする。
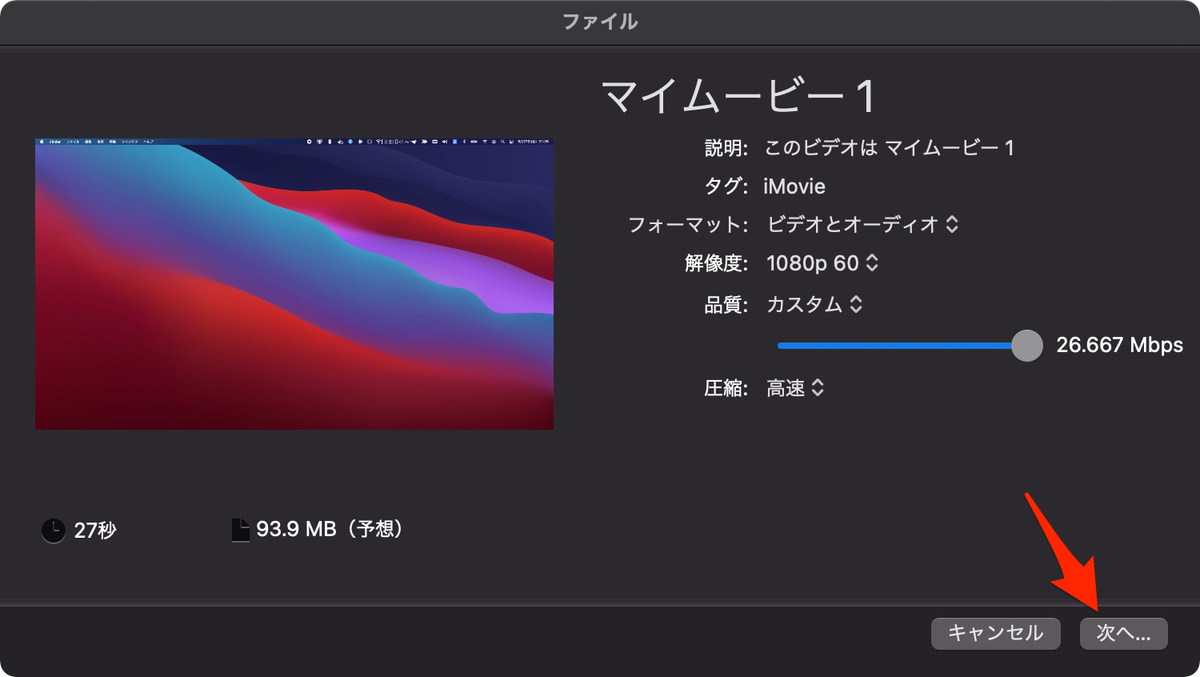
書き出し先を指定して「保存」をクリックすると動画書き出しが開始される。書き出し完了には時間がかかるので気長に待つ。(書き出すサイズが大きければ大きいほど時間がかかる)