目的
- 間違えてショートカットを押してしまいマウスカーソルが載ったテキストやボタンを拡大表示するようになってしまった設定を解除する方法をまとめる。
問題
- キーボードに手をおいていたら意図せずショートカットを押してしまった。
運悪く下記のようにマウスカーソルがホバーした内容を拡大表示する用になってしまった。

解決方法
- 「システム環境設定」を開く。
「アクセシビリティ」を開く。

「ズーム機能」を開く。

「ポイントしたテキストの拡大を有効にする」のチェックをつけたり外したりする。
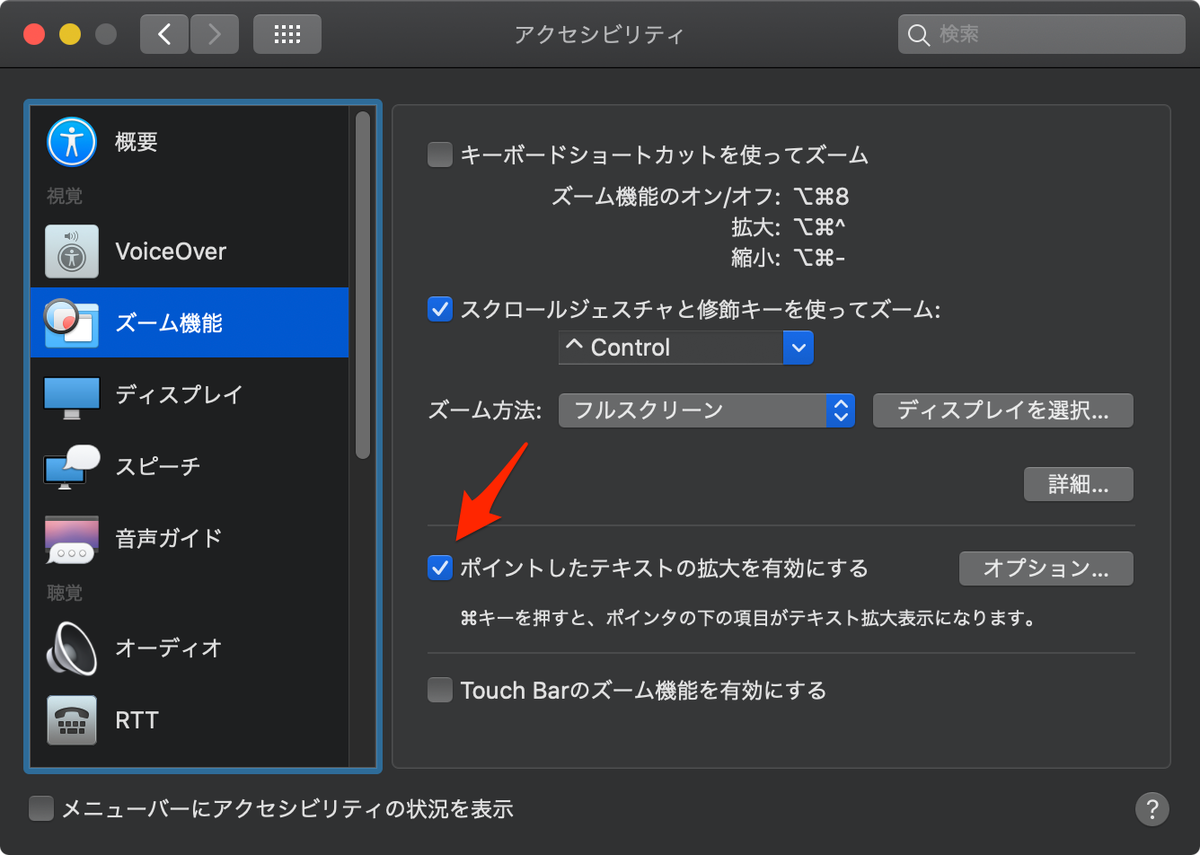
問題は解決した。
運悪く下記のようにマウスカーソルがホバーした内容を拡大表示する用になってしまった。

「アクセシビリティ」を開く。

「ズーム機能」を開く。

「ポイントしたテキストの拡大を有効にする」のチェックをつけたり外したりする。
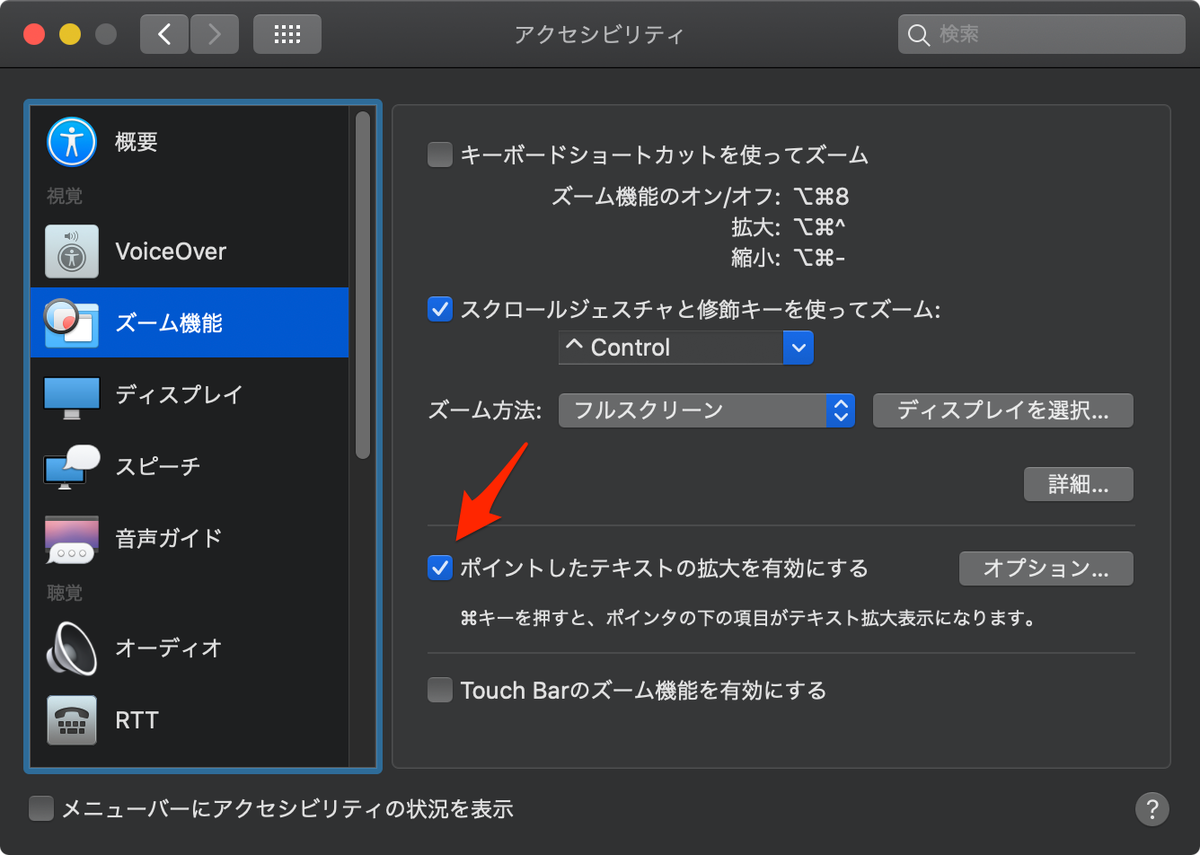
問題は解決した。
「EOS Webcam Utility 1.0 [Mac]」をクリックする。

「ダウンロード開始」をクリック

ダウンロードフォルダにダウンロードされた「EOSWebcamUtility-MAC1.0.pkg.zip」があるので右クリック→開くをクリックして解凍する。

回答したらダウンロードフォルダに「EOSWebcamUtility-MAC1.0.pkg」が出てくるのでダブルクリックで開く。
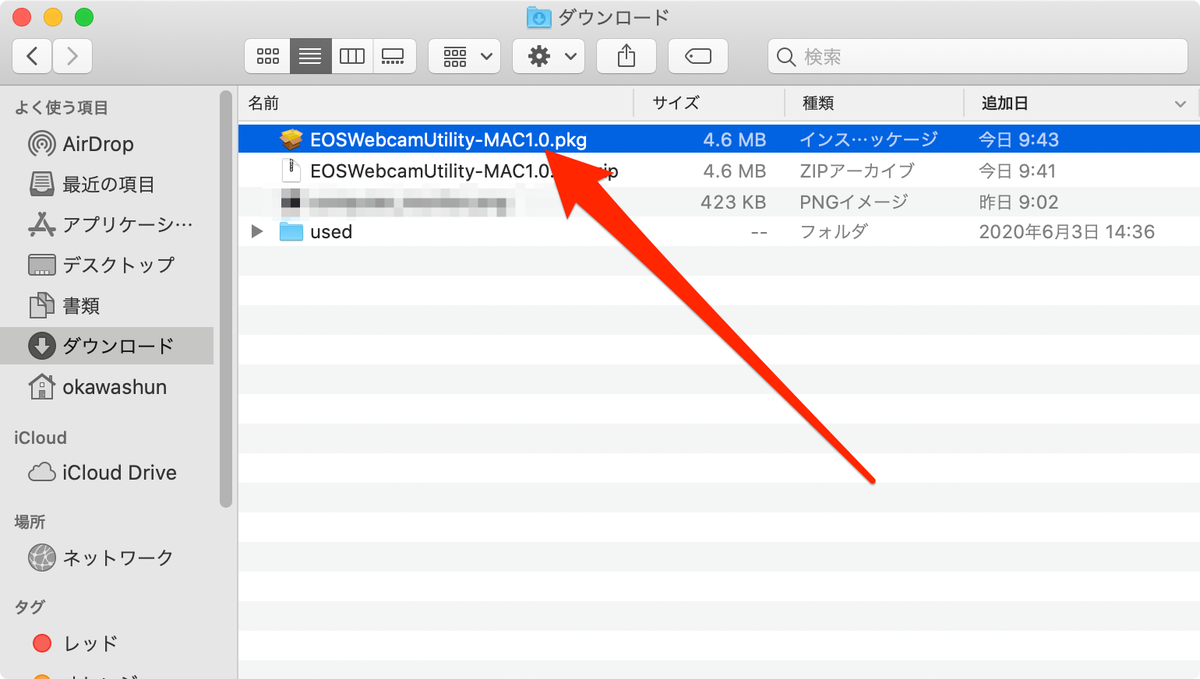
「続ける」をクリックする。
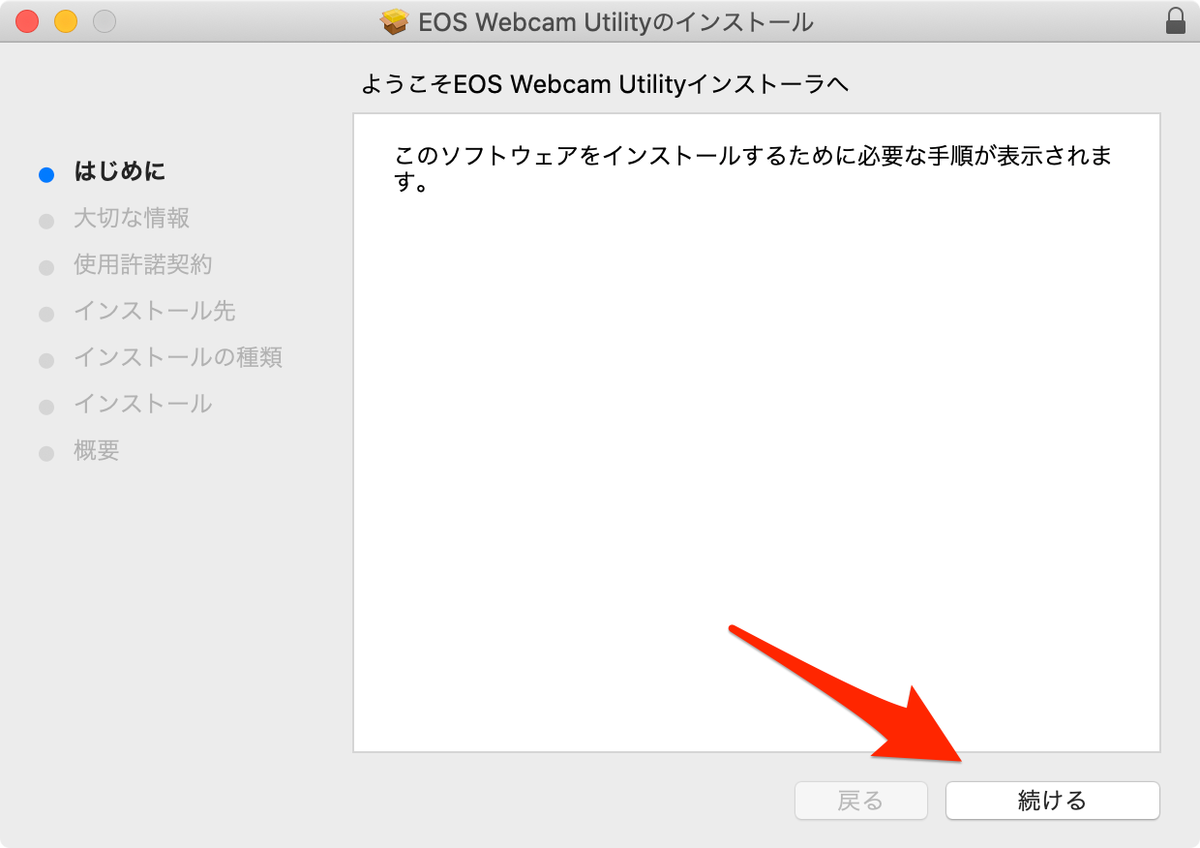
更に内容を確認して「続ける」をクリックする。
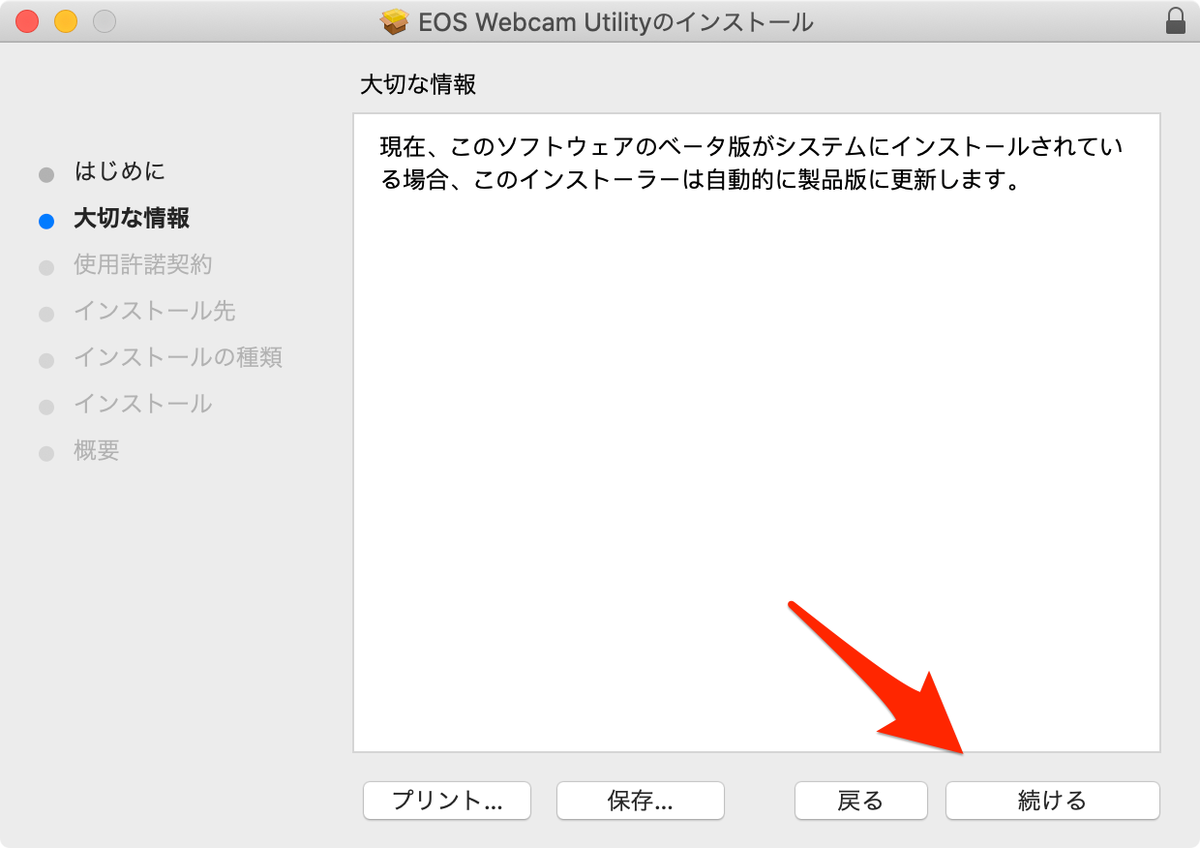
使用許諾が表示されるので内容を確認し問題ないようなら「続ける」をクリックする。

ダウンロード先が選択できるので任意の記憶媒体を選択して「続ける」をクリックする。
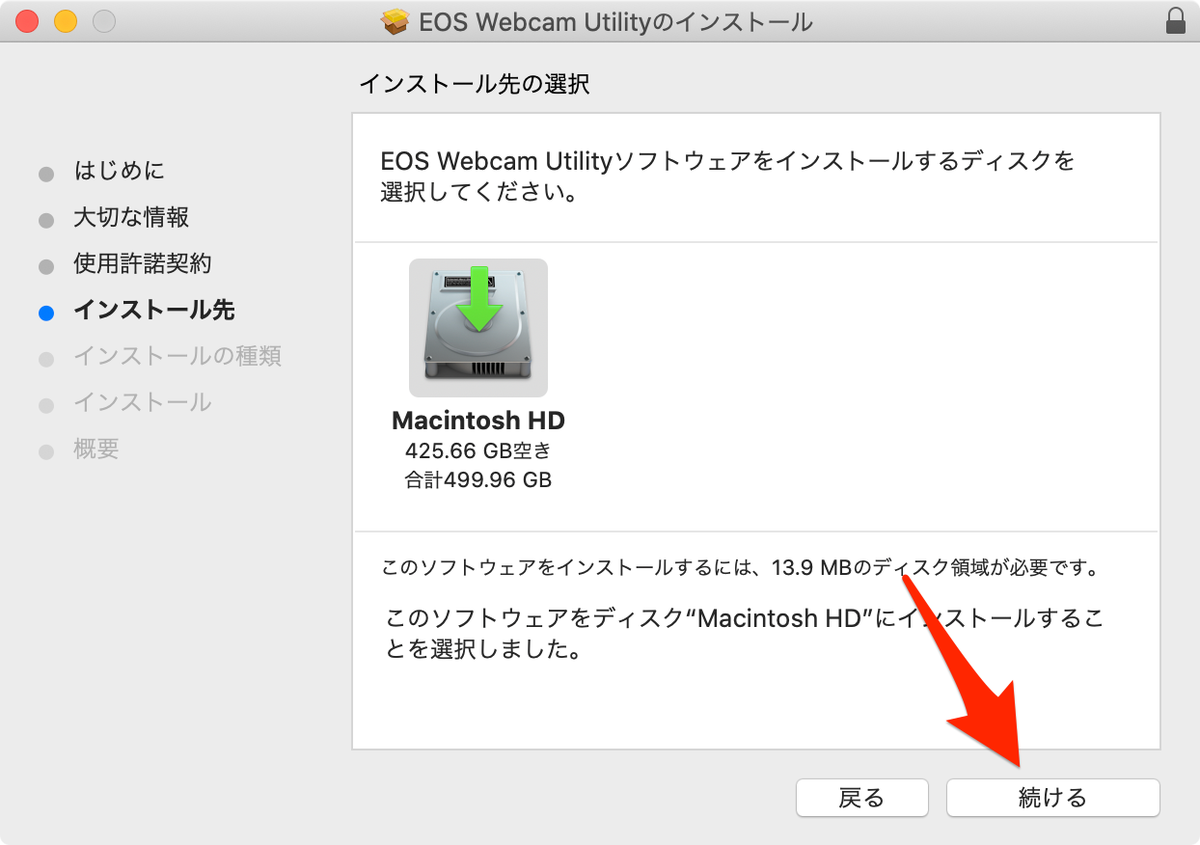
「インストール」をクリックしてソフトをインストールする。
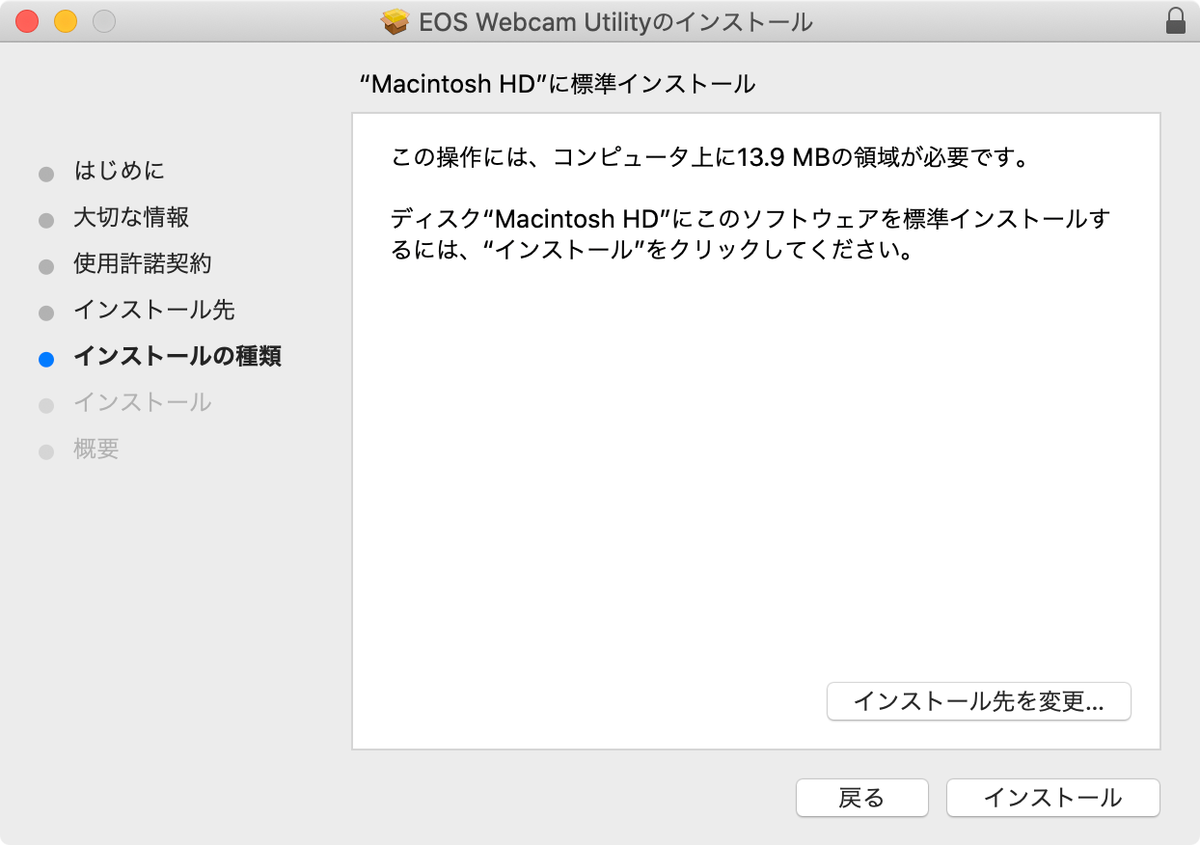
「アプリケーションを閉じてインストール」をクリックする。

パスワードの入力を求められたら入力する。
カメラ設定で EOS Webcam Utiliyを選択する。
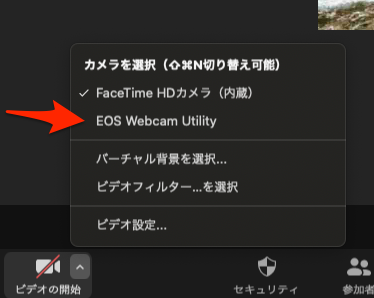
詳細情報を下記に記載する。
| 項目 | 情報 | 備考 |
|---|---|---|
| 機種 | MacBook Pro 2011 15インチ | |
| OS | Catalina | こちらの方法で導入→最新OSに対応していないMacにCatalinaをインストールして使用した話 |
恐らく対応していないOSを無理やり入れたことが原因でブルースクリーンになってしまったものと思われる。
「ツールを今すぐダウンロード」をクリックする。

USBメモリをPCに接続する。
内容を確認して自己責任で「同意する」をクリックする。

「別のPCのインストールメディアを作成する」を選択し「次へ」をクリックする。

内容を確認しそのまま作成する場合は何も変更せずに「次へ」をクリックする。設定を変更したいときは「このPCにおすすめのオプションを使う」チェックを外して任意の設定を行う。
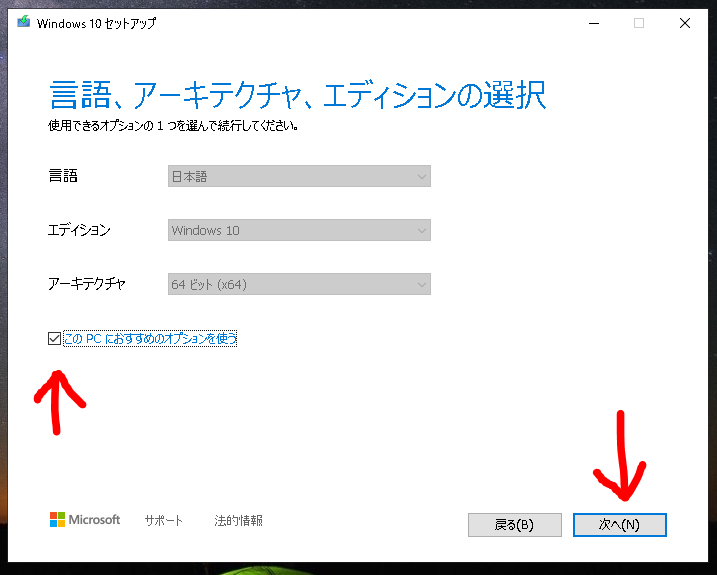
「USBフラッシュドライブ」が選択されていることを確認して「次へ」 をクリックする。
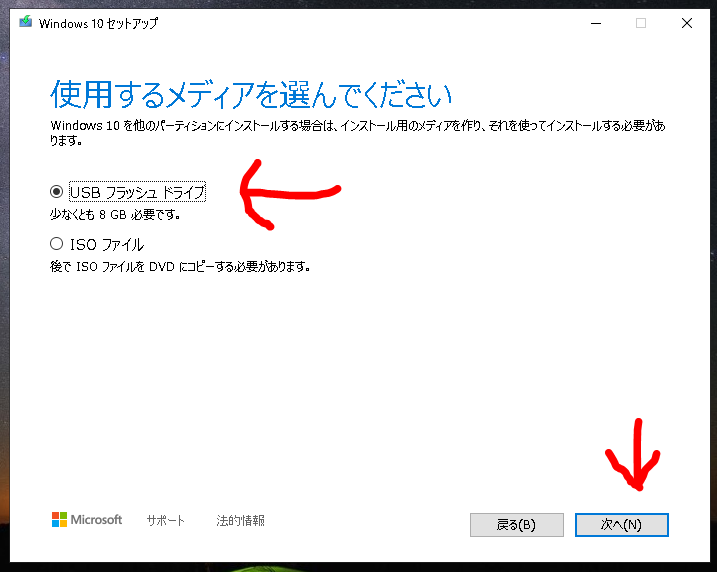
接続されているUSBメモリが選択されていることを確認して「次へ」をクリックする。

ダウンロードが完了するまで待つ。

下記の様に表示されたらUSBの作成は完了である。「完了」をクリックする。MadiaCreationTool20H2のウインドウが自動で閉じたらWindows10インストールUSBの作成完了である。
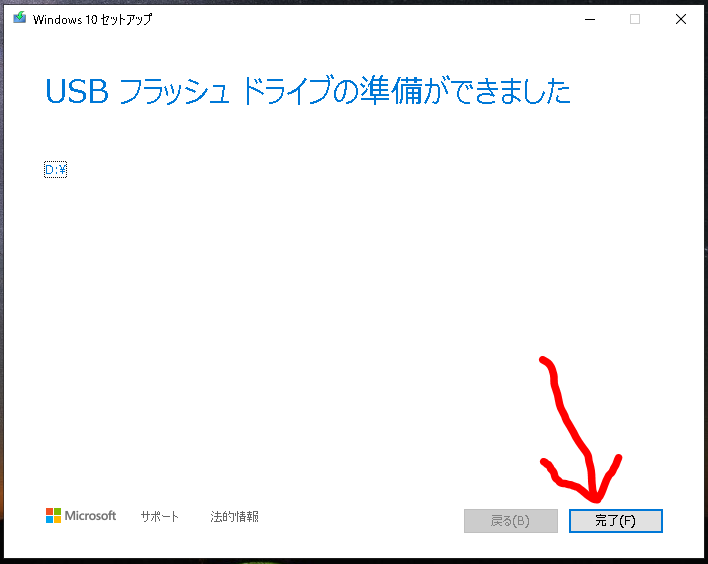
「アプリケーション」→「ユーティリティ」と進み「ディスクユーティリティ」をクリックする。
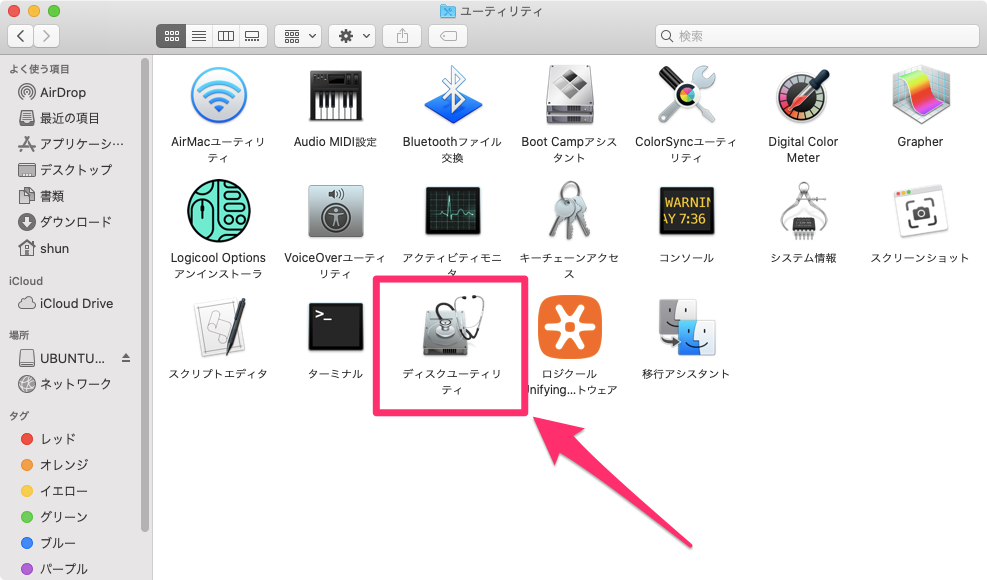
形式を変更したいUSBメモリを選択し「消去」をクリックする。
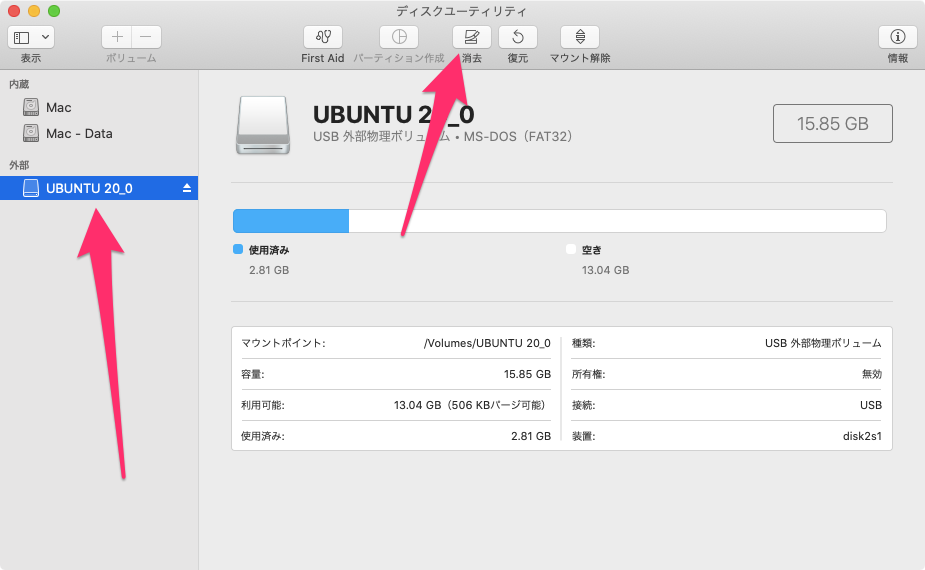
「フォーマット」のプルダウンメニューをクリックし任意の形式を選択後に「消去」をクリックすることで先に選んだ形式でUSBメモリがフォーマットされる。(ちなみにフォーマット後にUSBのファイルシステムを確認すると「FAT32」と表示されているがこれはMacOS側がUSBメモリの容量に応じて自動で「FAT32」に設定してくれたものなので気にしなくて良い、「FAT」を選択してフォーマットするとOS側で自動で判断して適切なファイルフォーマットに変えてくれる。)
