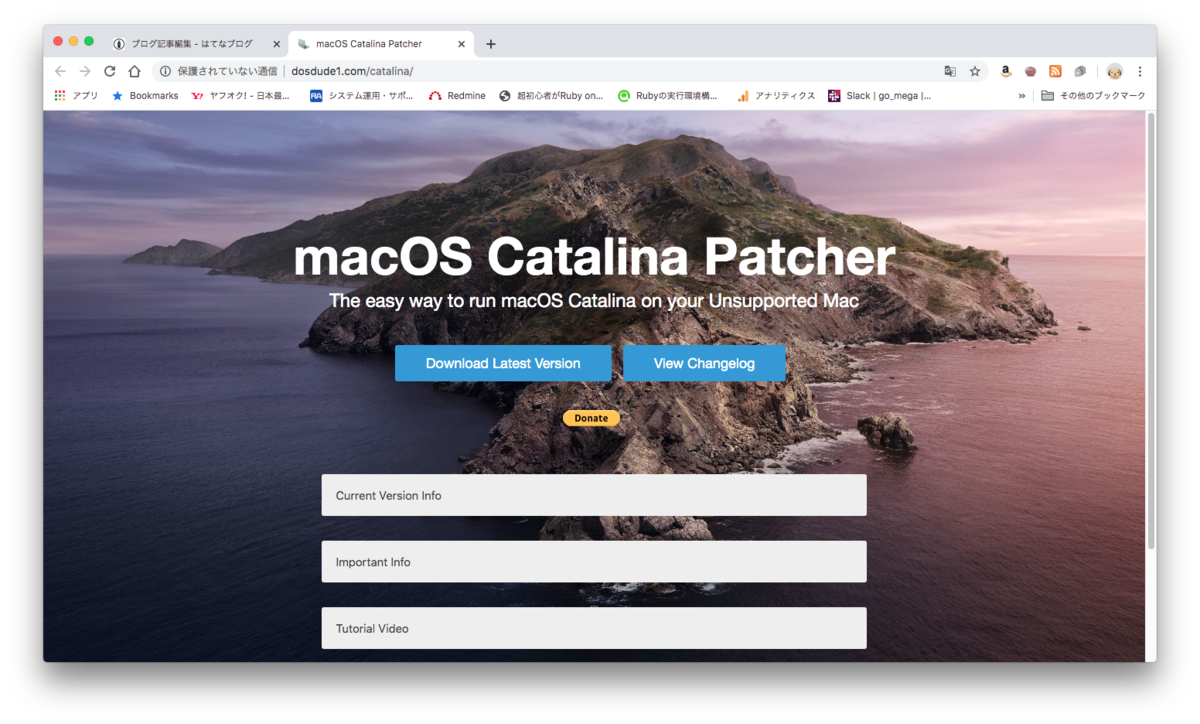目的
- MacBook Pro 2011 15インチを非正規の方法を用いてCatalinaのインストールを行なった話をまとめます
すいません
- 本作業はAppleでサポートされている方法ではありません。
- 筆者と同じ方法でバージョンアップを行なってもPCが不動となる可能性があります。
- 筆者は一切の責任を負いかねますのでご了承ください。
必要なもの
- 16GB 以上の容量を有するUSBメモリ
- 条件を満たしたMac端末
- Early 2008より新しいMac Pro もしくはMacBook Pro
- Lata 2008より新しいMacBook Air
- Early 2009より新しいMacmini
バージョンアップ前のPCの環境
- 機種
- MacBook Pro 2011 15インチ
- OS
- High Sierra 10.13.6
- メモリ
- 16 GB 1333 MHz DDR3
実施方法概要
- macOS Catalina Patcherのインストール
- インストールUSBの作成
- OSのインストール
実施方法詳細
- macOS Catalina Patcherのインストール
- インストールUSBの作成(OSのバージョンアップをするMac端末で作成することを前提として説明する)
- 前述の作業を実施すると下記のウインドウが開きます。

- 「Continue」をクリックします。
- 下記のウインドウが出たら「Continue」をクリックします。

- 下記のウインドウが出たら「Download a Copy」をクリックします。
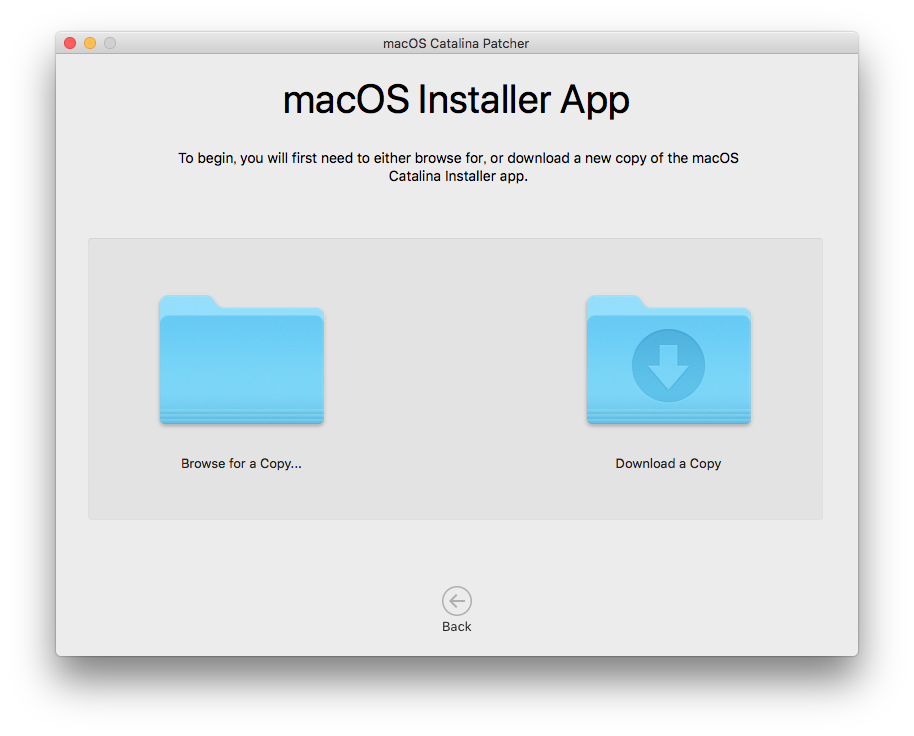
- 下記のウインドウが出たら「Start Download」をクリックします。(これ以降ダウンロードに時間がかかるため、PCの充電が切れない様にACアダプターなどを繋いでおきましょう)

- ダウンロードが開始されるので完了まで待機します。

- ダウンロードが完了し下記ウインドウが出力されたことを確認します。

- 16GB以上の容量のUSBメモリをPCに挿します。
- 下記画面の「Create a bootable installer」をクリックします。

- 下記のウインドウが出たら先に挿したUSBメモリを選択します。デバイス選択を絶対に間違わないようにしましょう!!(筆者の場合はNO NAMEという名前のデバイスです。)

- 選択後「Start」をクリックします。
- 下記の警告が出たら「Yes」をクリックします。

- 下記のウインドウが出たらそのアカウントのログイン時のパスワードを入力します。

- インストールが開始されます。

- 下記のウインドウが出たら「Quit」をクリックします。

- 前述の作業を実施すると下記のウインドウが開きます。
- OSのインストール
- USBを抜いて Mac端末をシャットダウンします。
- 電源OFF状態でUSBを挿します。
- 「option」を押しながら電源を入れる。「option」ボタンは画面が表示されるまで押下し続けます。
- 本来のOSが入っているデバイスと先ほど、Catalinaのインストーラを入れたUSB名、もしくはmacOS Bass Systemという名前のデバイスが表示されています。
- Catalinaのインストーラを入れたUSB名、もしくはmacOS Bass Systemを選択して「↑」をクリックします。
- 言語を選択して「→」をクリックします。

- macOSユーティリティにて「macOSを再インストール」をクリックします。

- 「続ける」をクリックします。
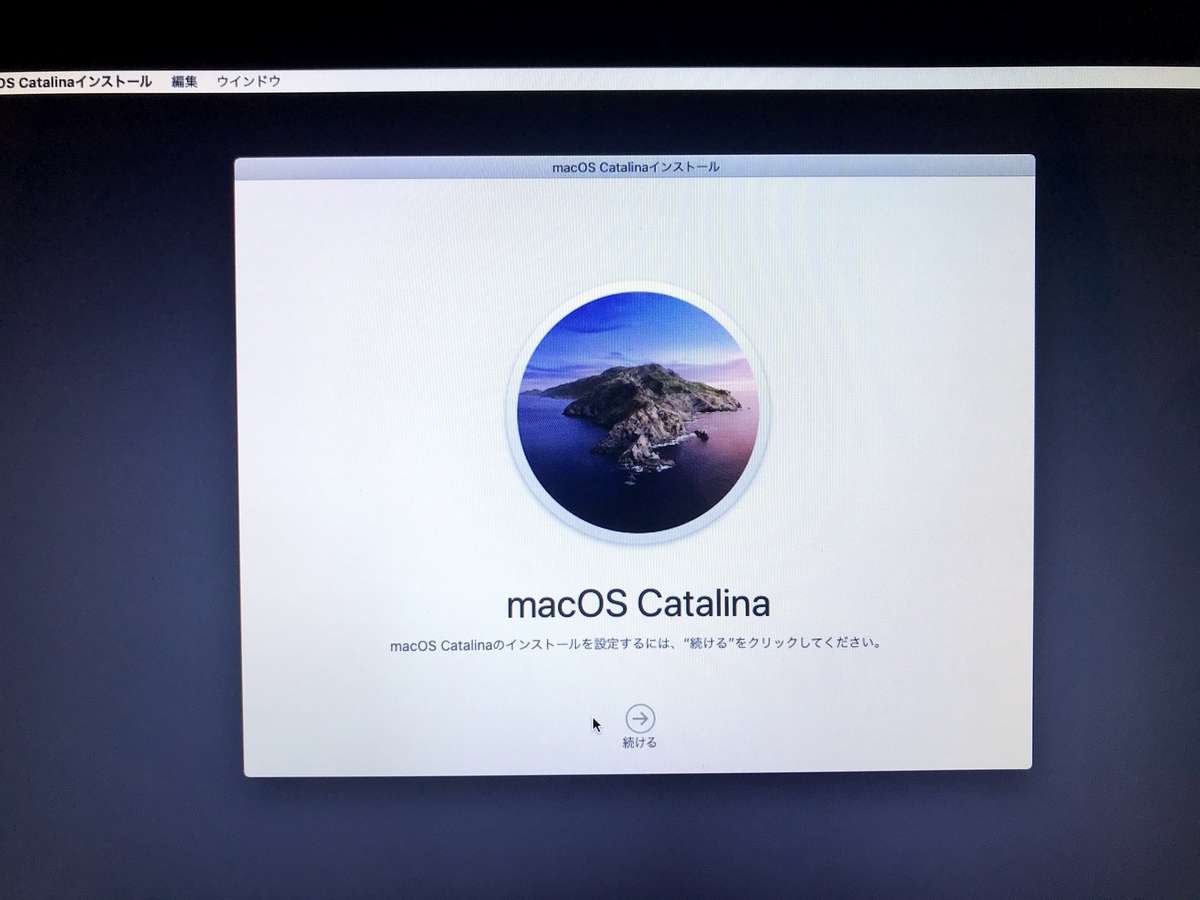
- 「同意する」をクリックします。

- 「ソフトウェア使用承諾規約の条件を読んだ上で同意します」のウインドウで「同意する」をクリックします。
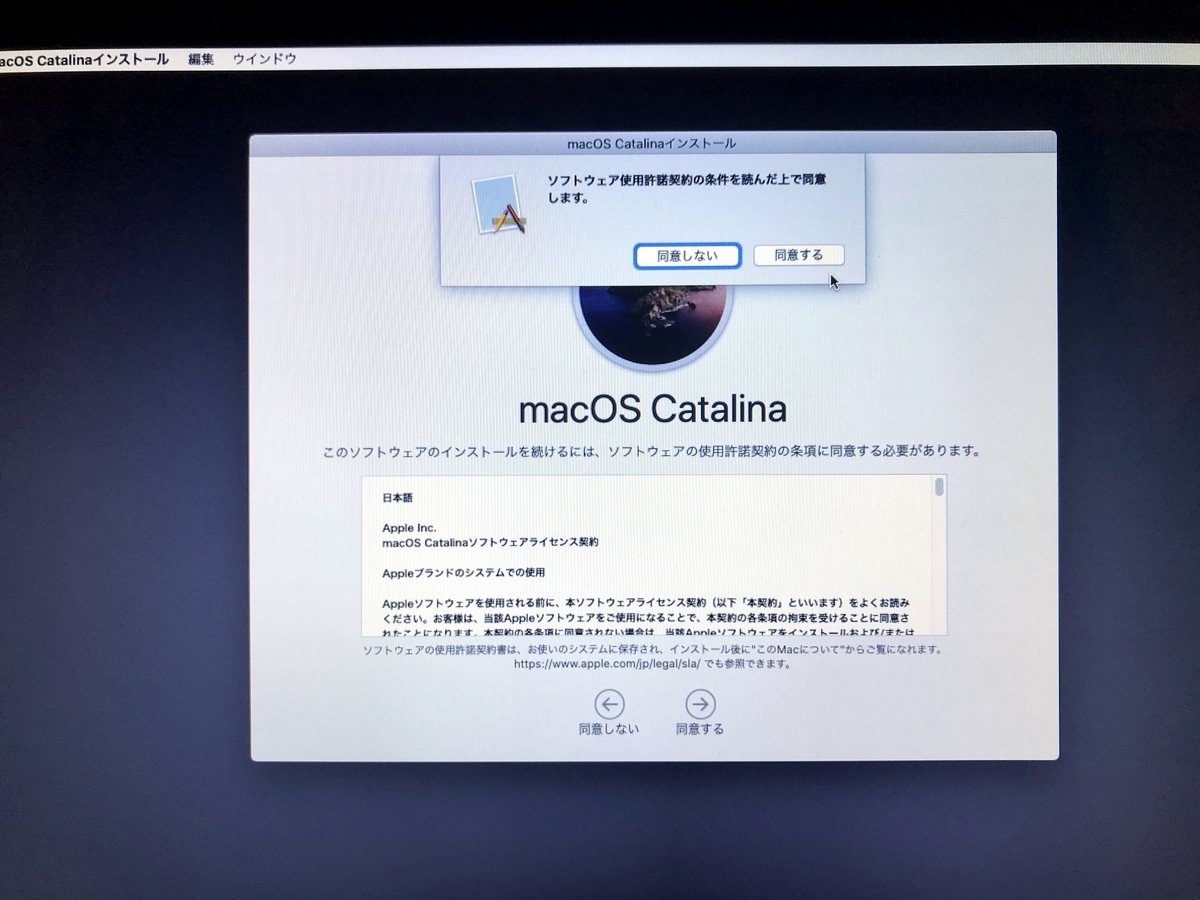
- 今までOSが入っていたドライブを選択して「インストール」をクリックします。

- インストールが始まるので待機します。

- iCloudの設定はスキップし、後から実施した方が良いです。
- 不具合があるようなら何度か再起動してみましょう。