目的
- Burnを使ってMP4ファイルをDVDに焼き込みファイナライズ処理する方法をまとめる
必要なもの
https://www.amazon.co.jp/gp/product/B09G31LVG5/ref=ppx_yo_dt_b_asin_title_o00_s00?ie=UTF8&psc=1
方法
Burnを起動すると下記のようなウインドウが起動する。

「Video」をクリックする。
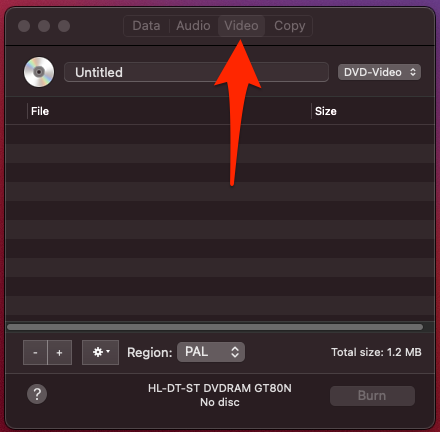
Regionを「NTSC」にセットする。
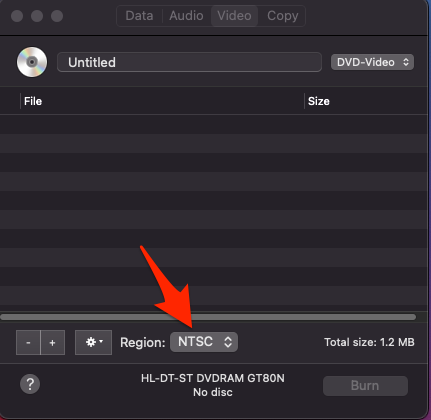
歯車マークをクリックする。

「Force MPEG2 encoding」をクリックする。(もし画面サイズを4:3で出力したい場合「Force 4:3 aspect」もクリックする。複数のMP4ファイルを書き込まないなら「Use DVD theme」のチェックを外す)
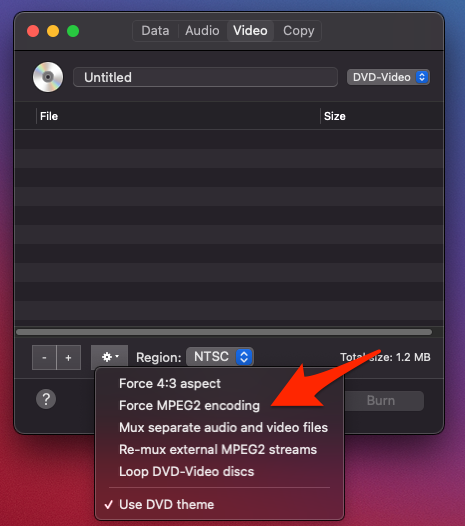
DVDに焼き込みたいMP4ファイルをドラッグアンドドロップでBurnのウインドウに移動する。
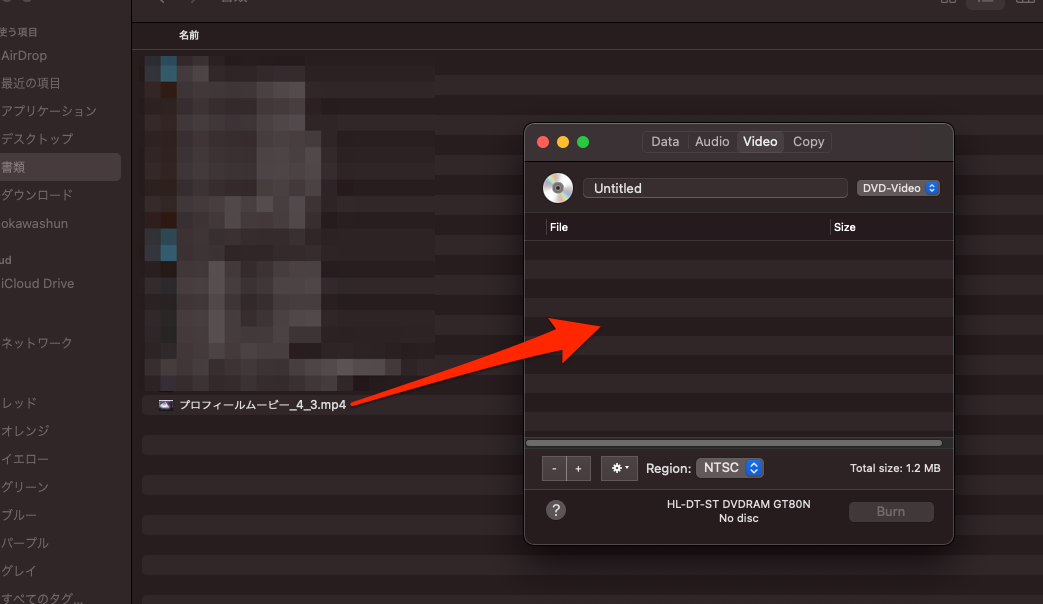
下記のようなウインドウがでたら「Convert」をクリックする。
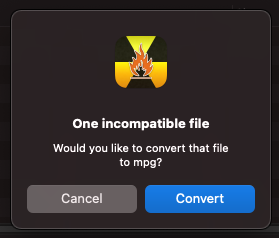
適当な出力先のフォルダを選んで「Choose」をクリックする。

変換が完了するまで待つ。
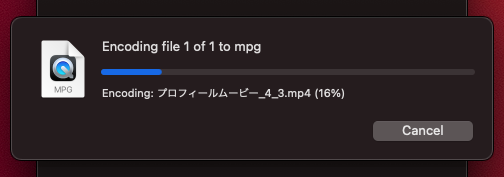
DVDを読み書きできる外部デバイスをPCと接続する。
- 空のDVD-RをDVDを読み書きできる外部デバイスに入れる。
下記のようなウインドウがでたら「無視」をクリックする。

Burnのウインドウの下記の矢印部分をクリックしてから英数字を入力しDVDの名前を決める。(注意!日本語は絶対入力しないこと!!!アルファベットの大文字」「数字」「_(アンダーバー)」で25文字以内だけにすること!)
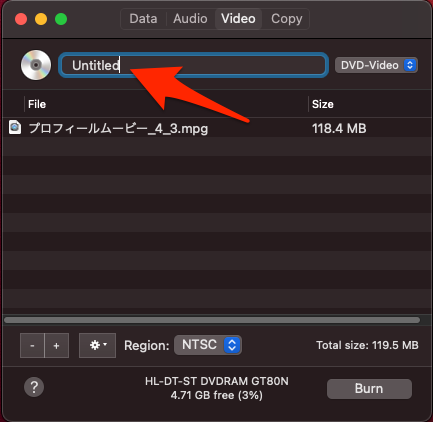
ウインドウ下部の「Burn」をクリックする。
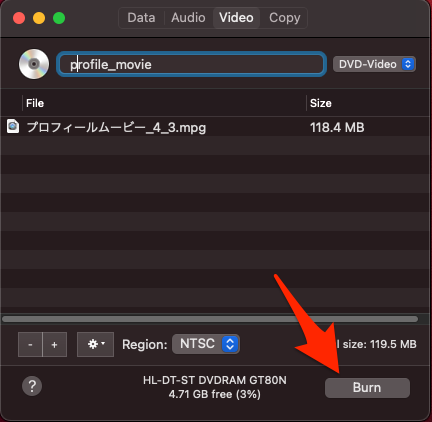
下記のウインドウでは、空のDVDが正常に認識されていればときに変更せず「Burn」をクリックすれば良い。
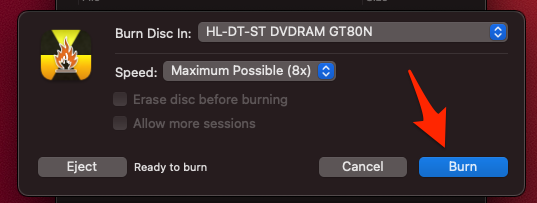
焼き込みが開始されるので完了するまで待つ。(かなり時間がかかる可能性があり。気長に待ちましょう。)
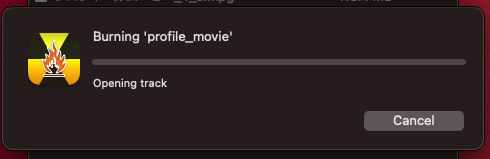
上記の書き込み実行ウインドウが消えれば