目的
- 空いているPCにCentOS7をインストールする方法をまとめます。
前提情報
- インストールUSBを作ってインストールを行います。
- インストールUSBはWindowsPCで作成します。
読後感
- CentOS7をインストールすることができます。
必要するもの
概要
詳細
CentOS7のISOファイルの取得
- 下記にアクセスします。
下記のいずれかのリンクをアクセスします。

8 GB以上の.isoファイルのリンクをクリックします。
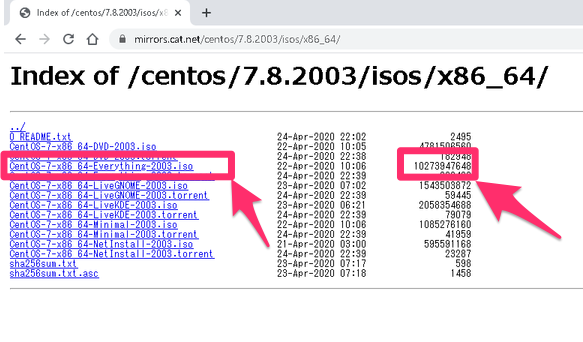
Rufusのインストール
下記のリンクにアクセスします。
下記のダウンロードをクリックします。

- インストールされたRufusを開きます。
-
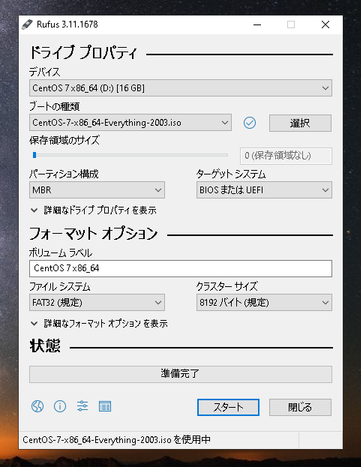
「選択」をクリックして先にダウンロードしたISOファイルを選択します。
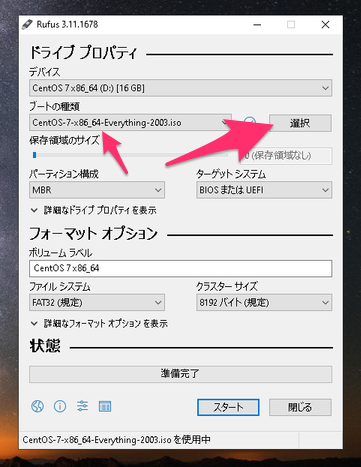
「スタート」をクリックします。
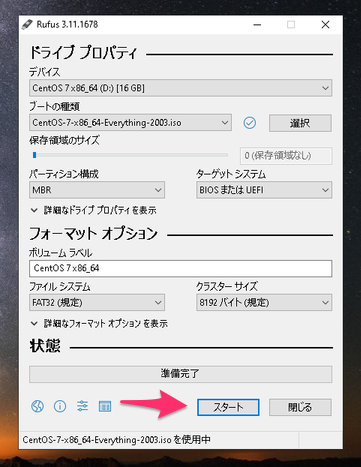
下記のウインドウが出たら「ISO イメージモードで書き込む(推奨)」を選択して「OK」をクリックします。
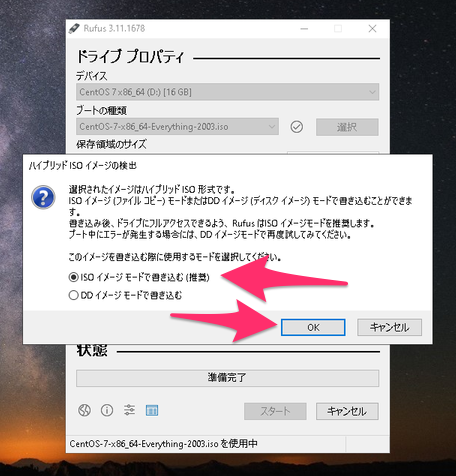
下記のウインドウが出たら内容を確認して了承するなら「OK」をクリックします。
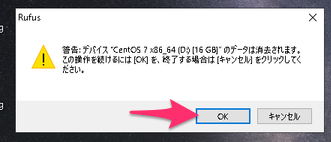
「指定されたファイルはISOファイルです・・・」の様な警告がさらに出た場合、気にせず「OK」をクリックします。
インストールが完了したら「完了」をクリックします。

BIOSの設定変更
- インストール前の設定
下記が表示されたら「Install CentOS 7」をクリックします。

お好みの言語を選択して右下の「続行」をクリックする。
- 「インストール先」をクリックします。

CentOS7をインストールするHDDを選択する。選択して「完了」をクリックします。
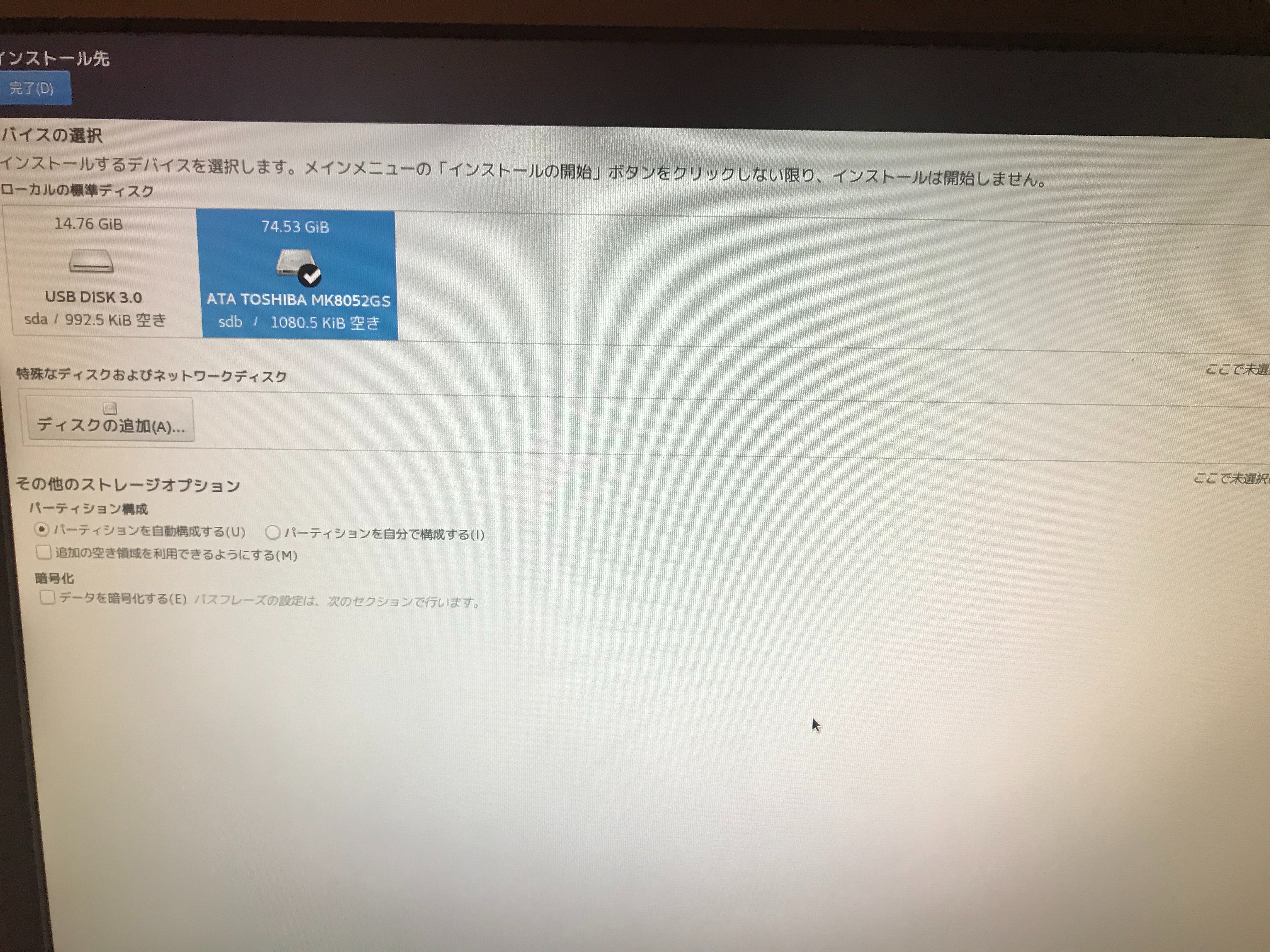
「領域の確保」をクリックします。
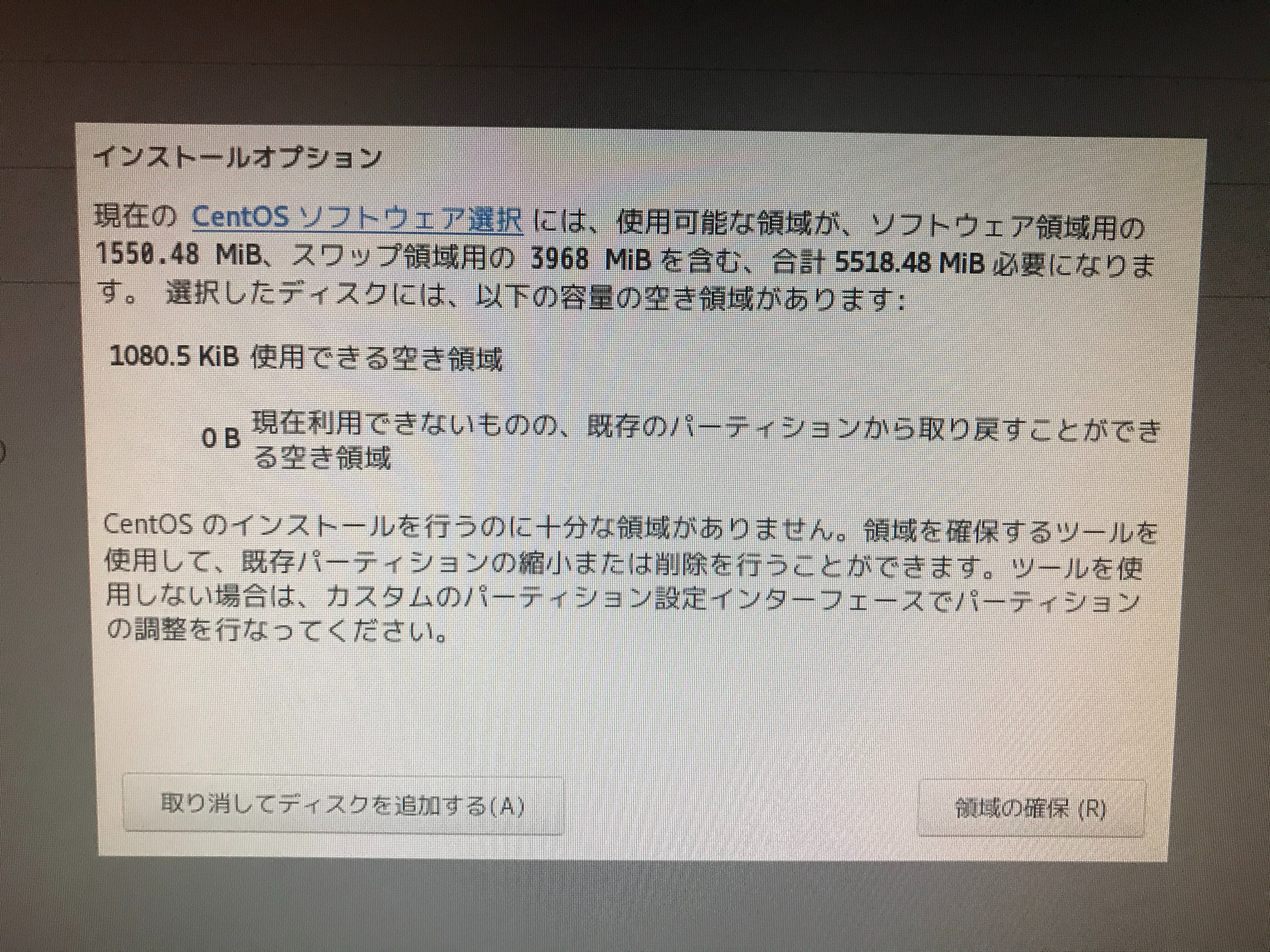
「すべて削除」をクリックします。

「領域の再利用」をクリックします。

「ソフトウェアの選択」をクリックします。
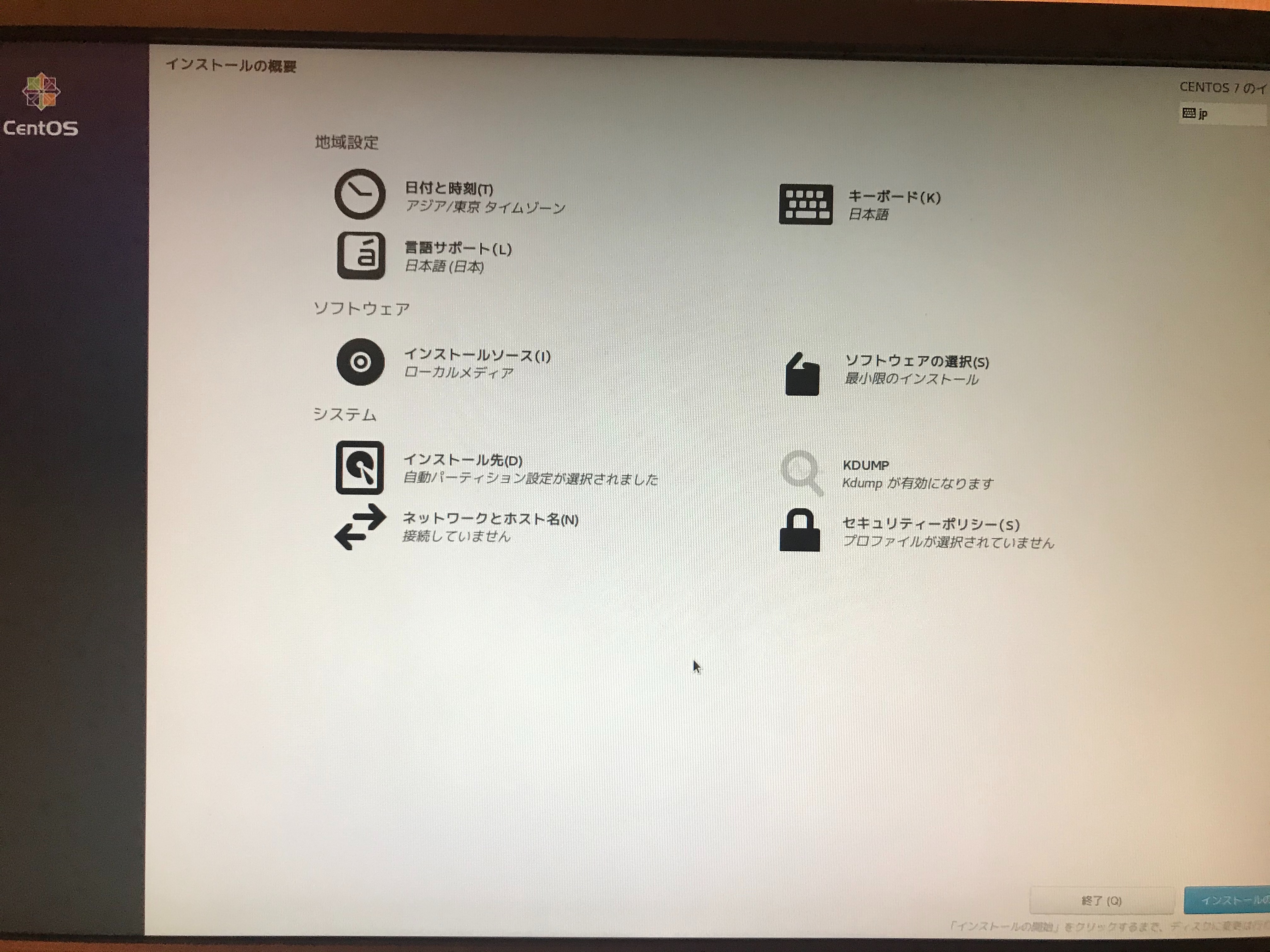
「GNOME Deskyop」を選択して「完了」をクリックします。

クリックできる様になったら「インストールの開始」をクリックします。

「ROOTパスワード」をクリックします。

任意のパスワードを入力して「完了」をクリックします。

「ユーザの作成」をクリックします。
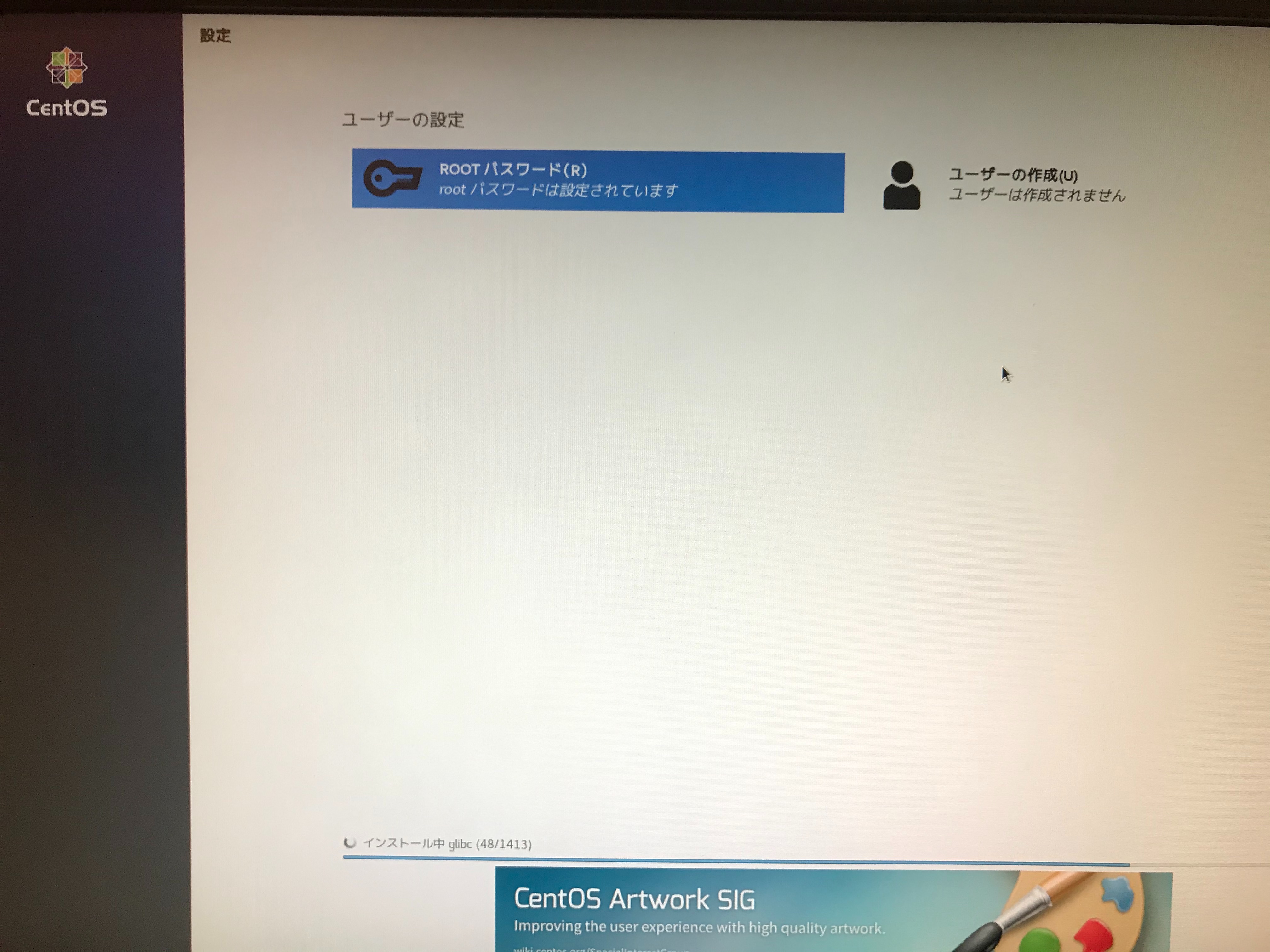
各種情報を入力し、「このユーザを管理者にする」にチェックを入れて「完了」をクリックします。
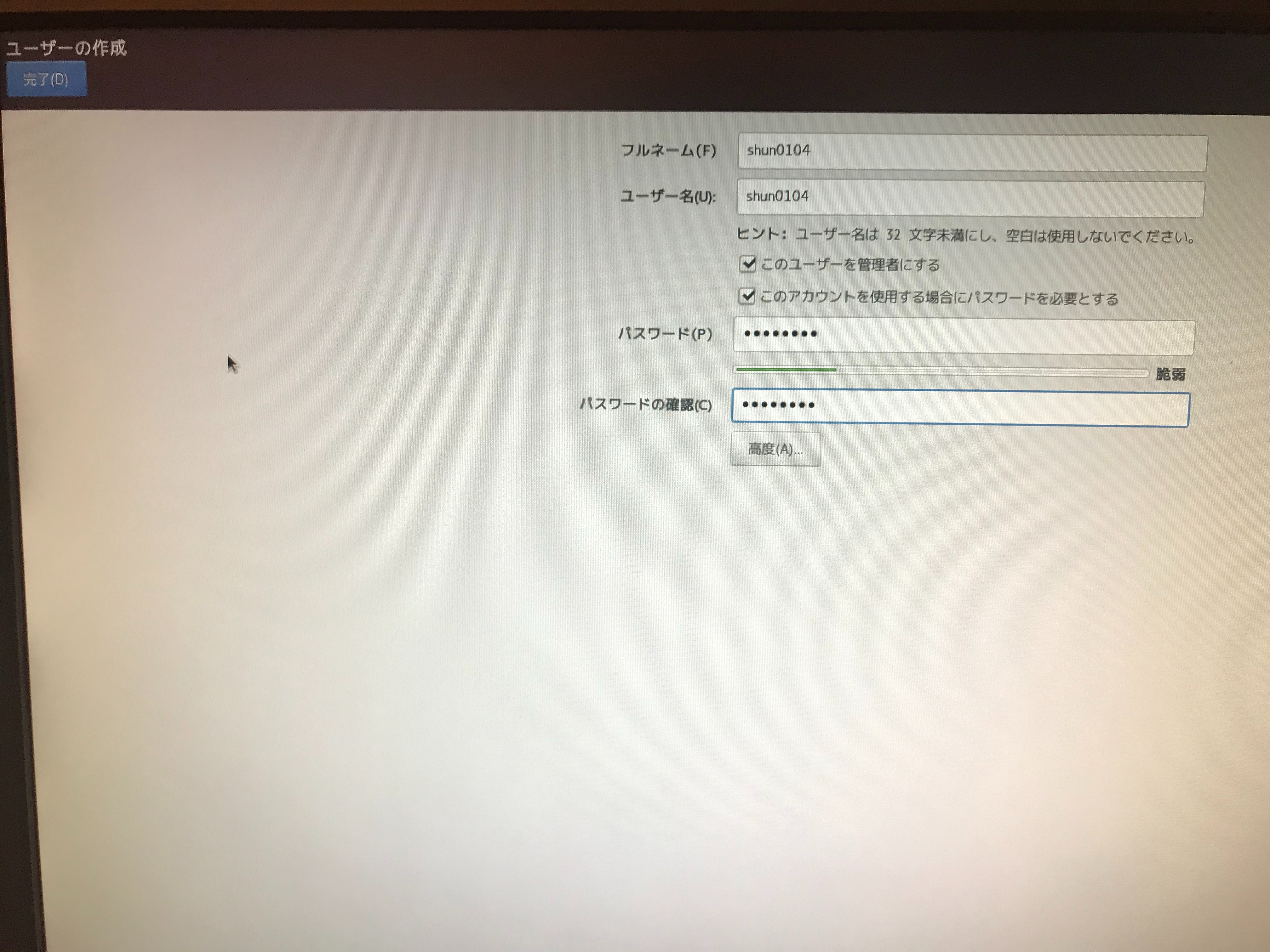
インストールが完了するまで待機します。
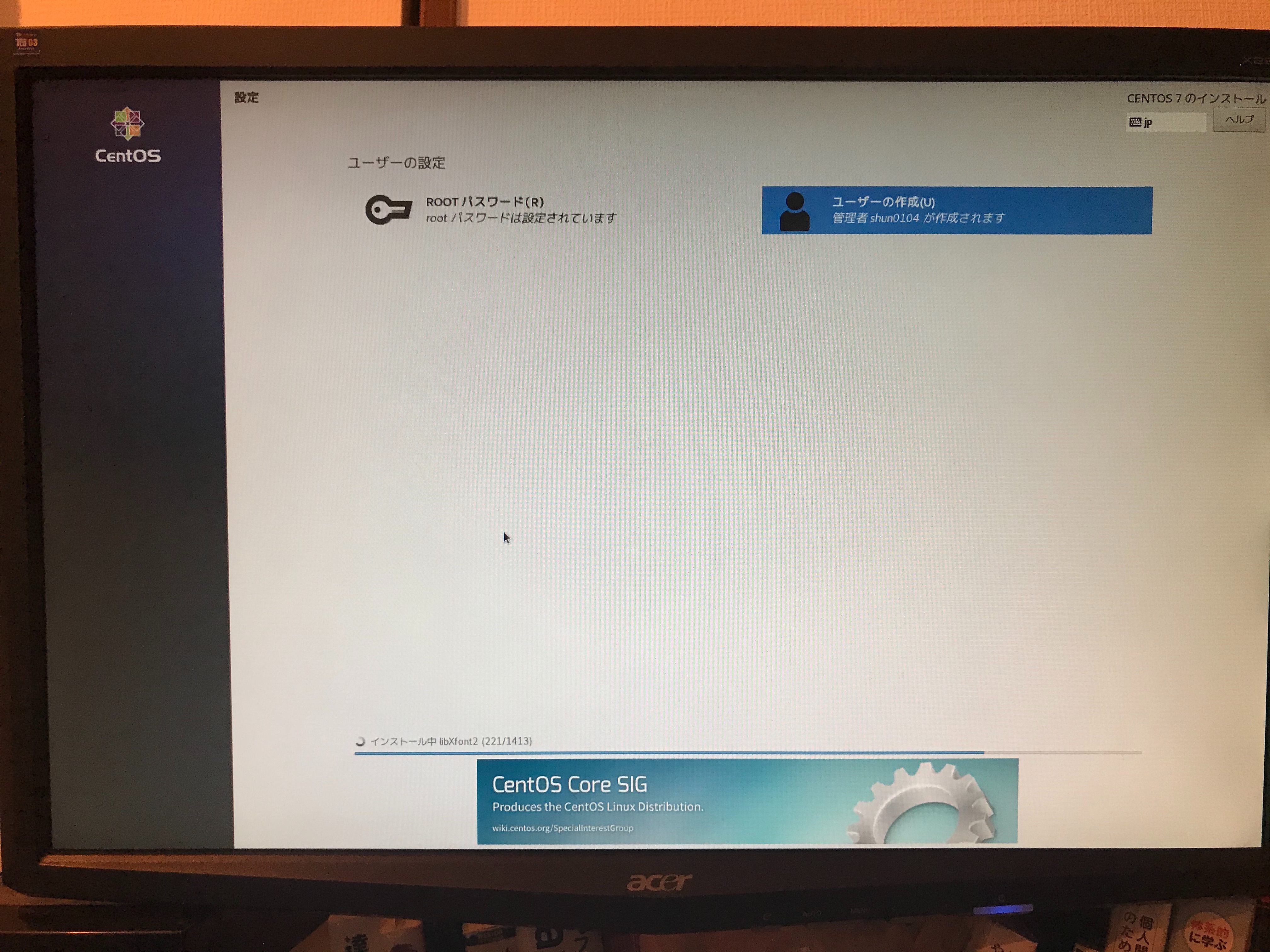
下記の状態になったら「再起動」をクリックします。

再度起動し、下記の画面になったらキーボードのescを押下します。
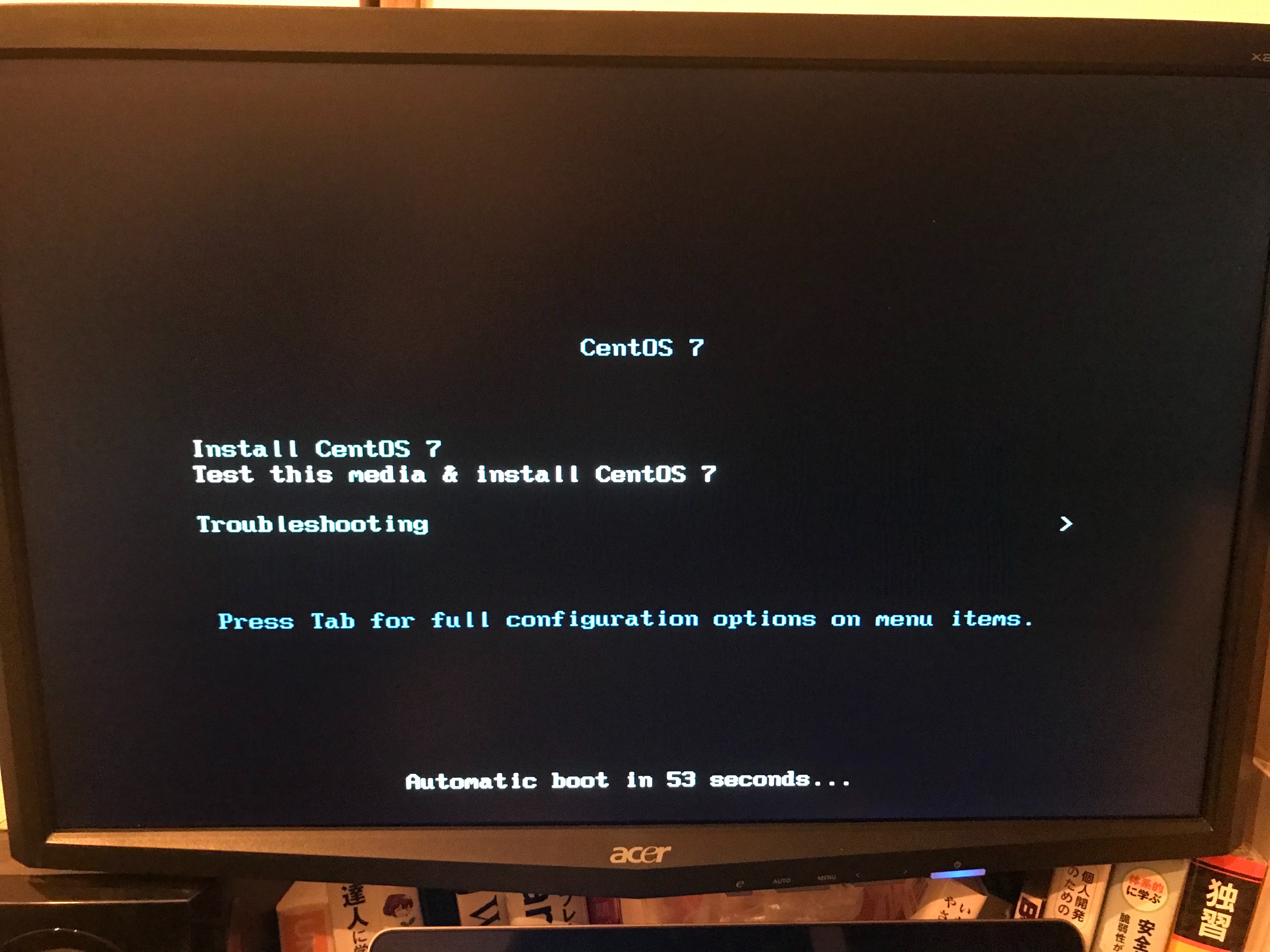
下記の画面になったらUSBメモリを抜き、PCを強制終了します。

PCの電源を入れます。
- 起動後、黒背景に白い文字でモード選択をすることが出来る画面が出るがそのまま放置します。通常モードで起動してきます。
- OSが起動するまで起動するまで待機します。
- インストール後の設定
「LICENSE INFOMATION」をクリックします。
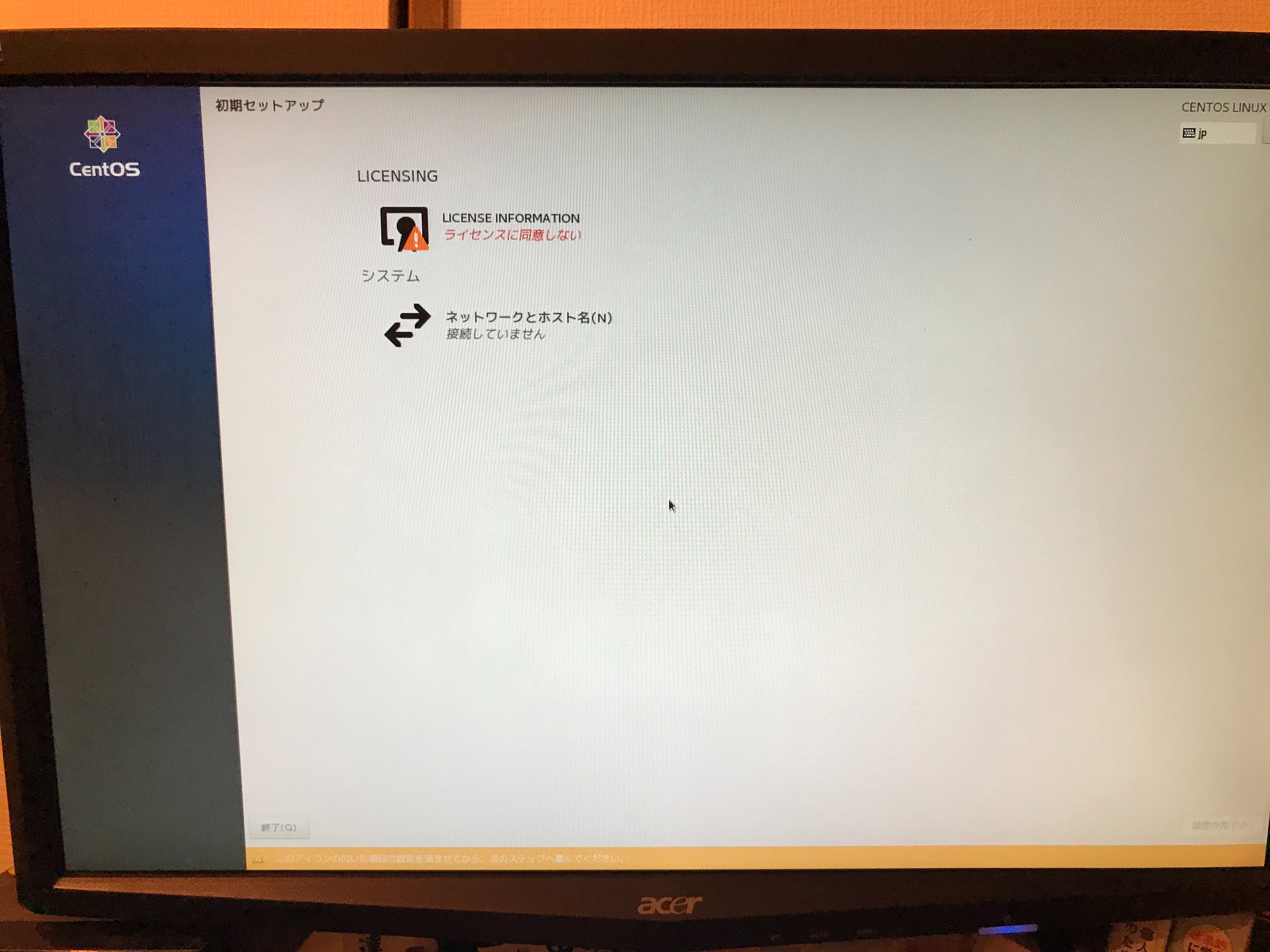
内容を確認し「ライセンス契約に同意します。」にチェックを入れ「完了」をクリックします。
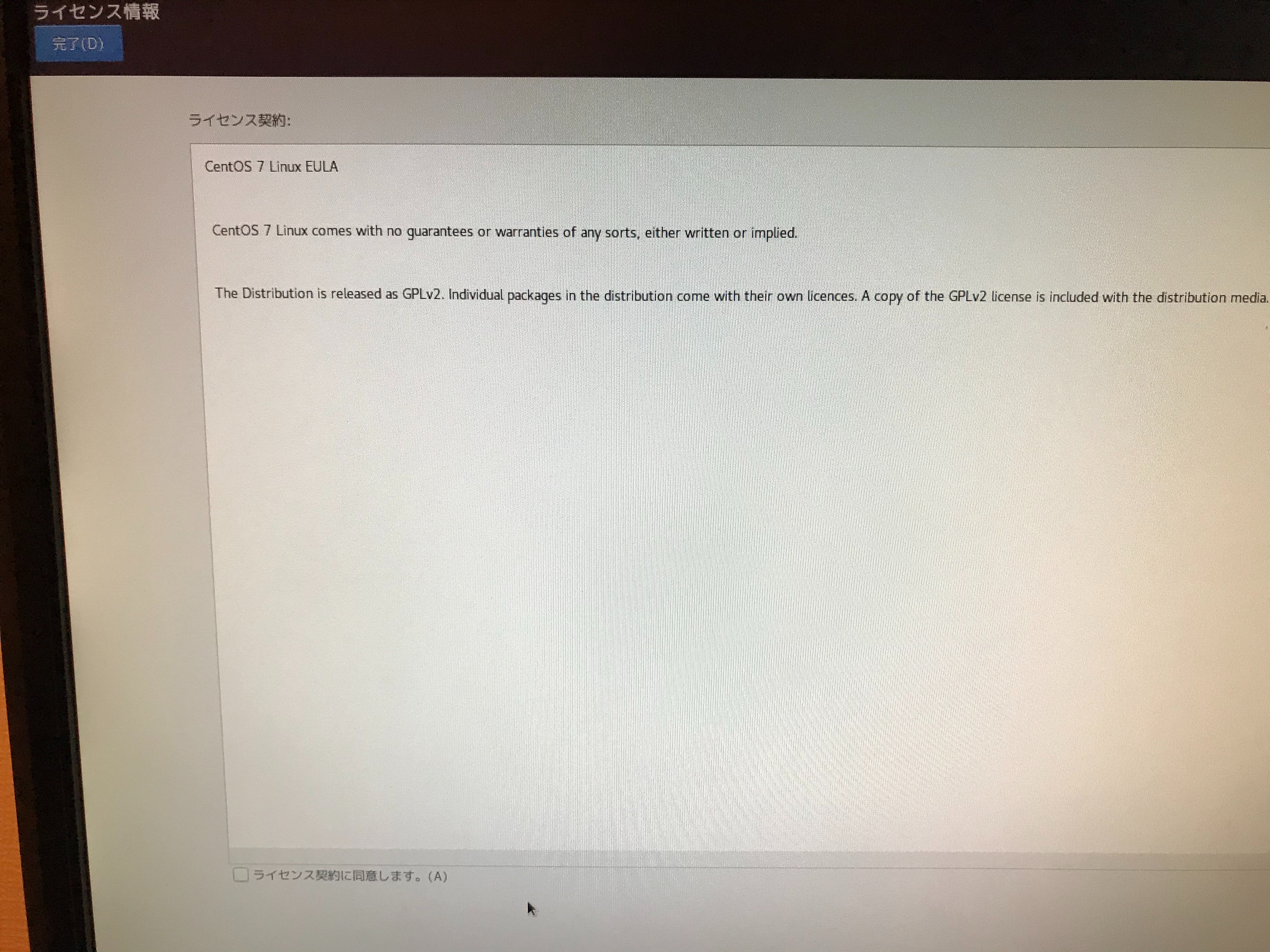
「設定の完了」をクリックします。

ユーザ名をクリックします。

パスワードを入力して「サインイン」をクリックします。

言語設定などが出る事がある。説明を読みながら設定を進めていきます。この時の設定はあとから設定し直すこともできます。

設定完了後、デスクトップ画面が表示されればOSのインストールは完了です。