概要
- Backlogにてプロジェクトのテキスト整形ルールをMarkdownに設定する方法をまとめる
方法
- サイドメニューの「プロジェクト設定」をクリック
- 表示された画面の「基本設定」をクリック
- 基本設定ページのその他の中の「テキスト整形のルール」をプルダウンで変更して「Markdown」に設定する
- 画面下部の「登録」をクリック
どんなプロジェクトのTmpファイルが存在しているかは下記の様にすることで見ることができる。
現在存在しているiMovieのプロジェクトが表示される。(自分の場合、なぜか既に存在していないプロジェクトも表示されている。)

上記の方法で確認したところ、今まで作成した(既にiMovieのアプリ側で削除されたプロジェクト)のTmpファイルがすべて残っていた。それは容量を食うはずである。
iMovieライブラリ.imovielibraryのファイルサイズもかなり小さくなっていた。

$ sudo du -sh
-sオプション: 引数に指定したディレクトリの合計の容量を出力する。-hオプション: 容量をできるだけ大きい単位で表示する(全部 KBで表示するのではなくできるだけGBやMBで表示する)まずは下記のコマンドを実行して自分のユーザー直下でどのディレクトリが容量を食っているか調べる。(ルートディレクトリから下のすべてのディレクトリを容量確認してもいいが、どうせ削除できるのは自分のユーザー直下なのでそこだけ調べる。)実行完了まではある程度時間がかかるので待機する。パスワードの入力を求められたら入力する。
$ sudo du -sh ~/*
下記の様に出力された。

どうやら「Movie」ディレクトリ直下がかなり容量を食っているようだ。「Music」ディレクトリ直下も容量を食っているが、こちらは思い当たる節があるので「Movie」ディレクトリの中の容量を更に確認してみる。
下記のコマンドを実行してMovieディレクトリの内部容量を確認する。
$ sudo du -sh ~/Movies/*
下記の様に出力された。

iMovieライブラリというファイルの容量がかなり大きくなっている。おそらくこのMacが容量逼迫している理由はこれだろう。
エラーが出たときの出力を確認したところ下記のように出力されていた。
Realtime Extension Download Summary
--------------------
TOTAL EXTENSIONS : 19
[x] - EXTENSION: php-intellisense - INSTALLING
おそらくphp-intellisenseという拡張機能がVScodeの拡張機能フォーラムから削除されてダウンロードできないという旨だろうと予測した。
その後も何度かエラーが出たのでエラーコードに記載されている通り「ヘルプ」→「開発者ツールの切り替え」をクリックして詳しいエラーメッセージを確認してヒットした拡張機能を設定書き出しPC側で削除 → VScode再起動 → 設定のアップロード → 設定ダウンロードを繰り返した。
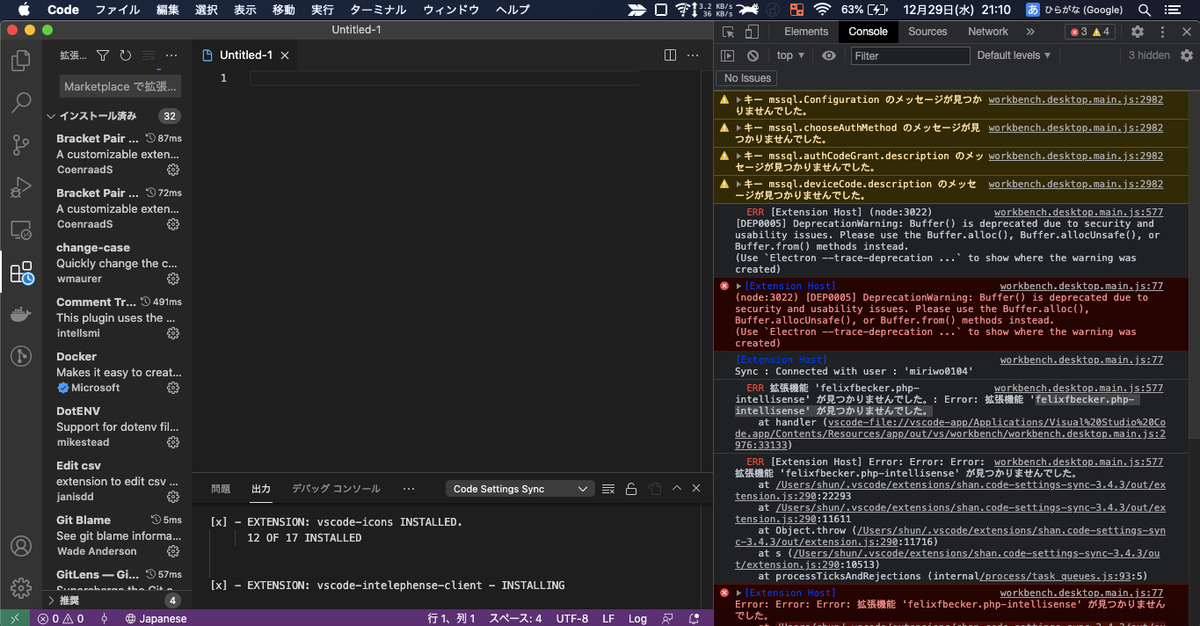
拡張機能検索窓で「settings sync」と入力してヒットした一番上のものの「インストール」をクリックする。
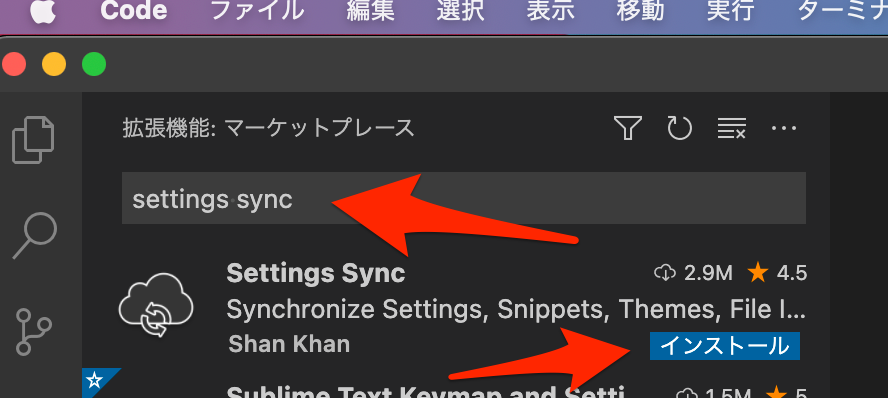
インストールが完了したことを確認して一度VSCodeを再起動する。
起動すると下記の様なページが開くので「LOGIN WITH GITHUB」をクリックする。
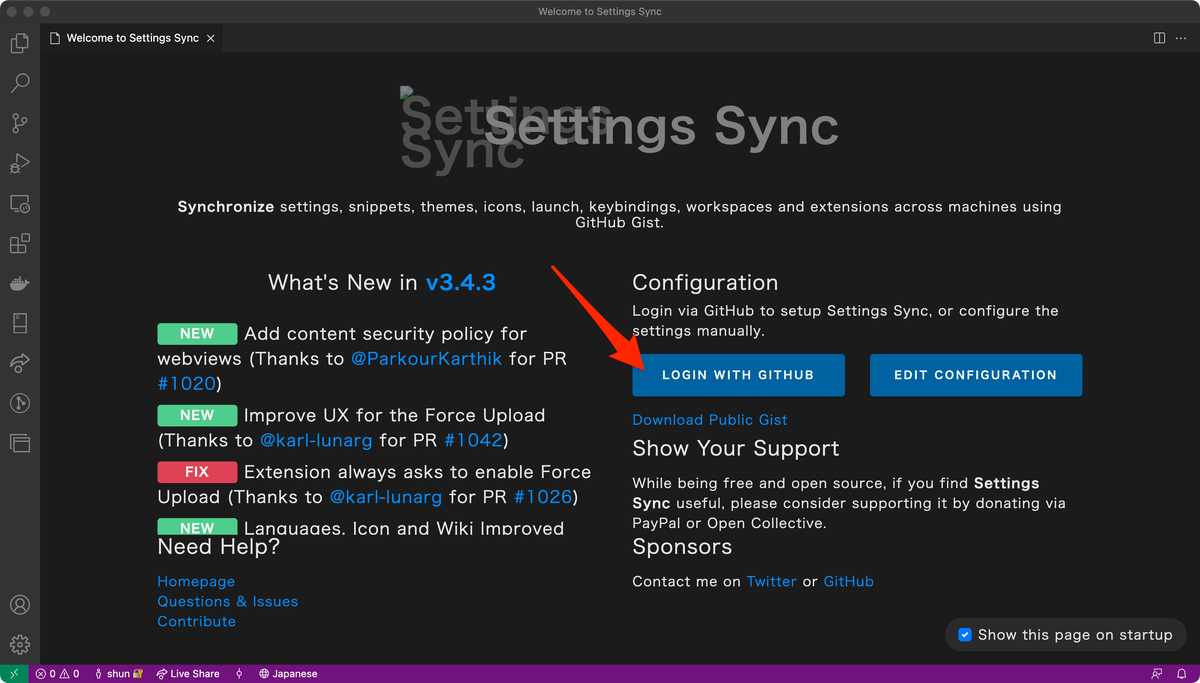
下記のように表示されたら「SKIP」をクリックする。
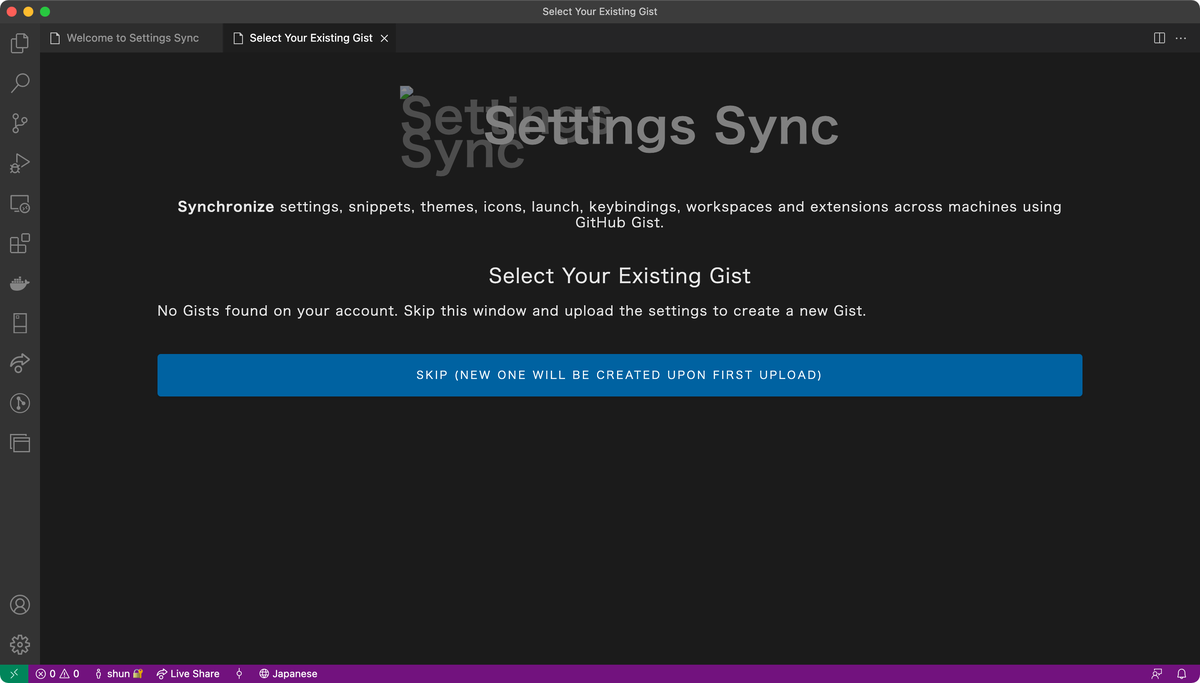
下記のページが表示されたら「Sift」+ 「command」+ 「p」を同時に押下する。


表示された検索バーに「sync」と入力し、ヒットした「Sync: アップデート・アップロードの設定」をクリックする。
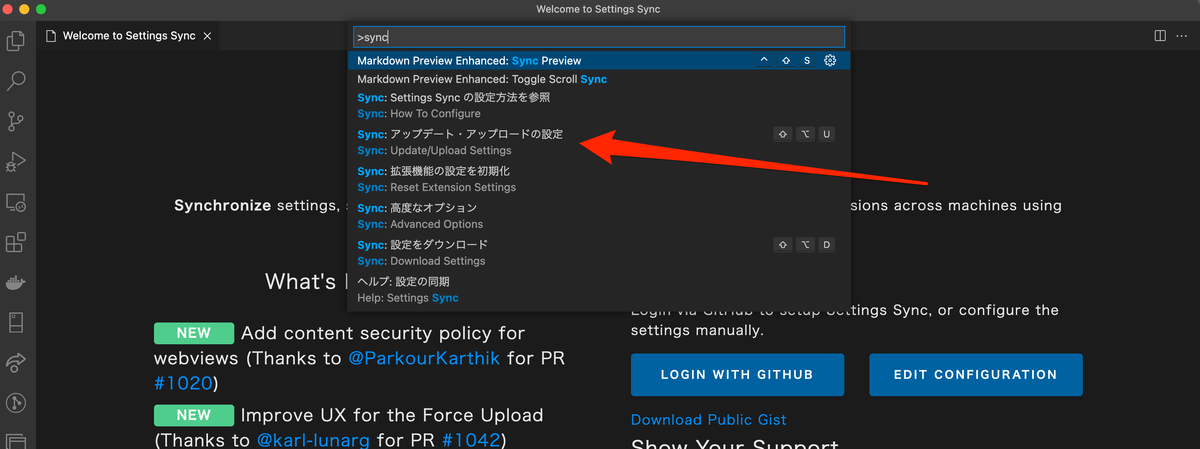
下記のようなポップアップが出たら「はい」をクリックする。

問題なく設定がアップロードされたようだ。

Githubにログインすると下記の画面が開くので「Visual Studio Code Settings Sync Gist」をクリックする。

「Sift」+ 「command」+ 「p」を同時に押下して「sync」と入力しヒットした「Sync: Download Setting」をクリックする。
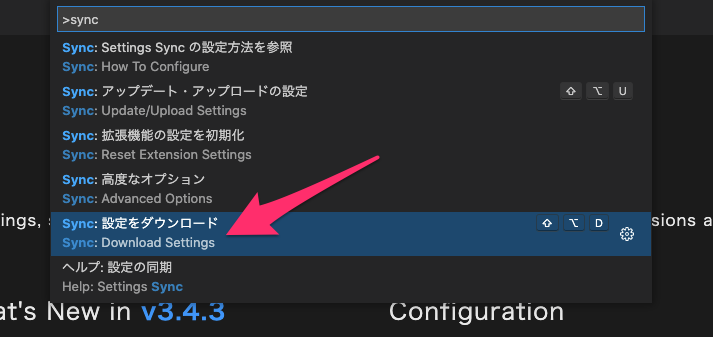
画面下部にインストール中のログが出るので完了するまで待つ。(このタイミングで設定をアップロードする側のVScodeに入っていた拡張機能をダウンロードしたりするっぽいのでかなり時間かかる場合がある)

エラーが出ずに完了すれば設定の反映は完了である。