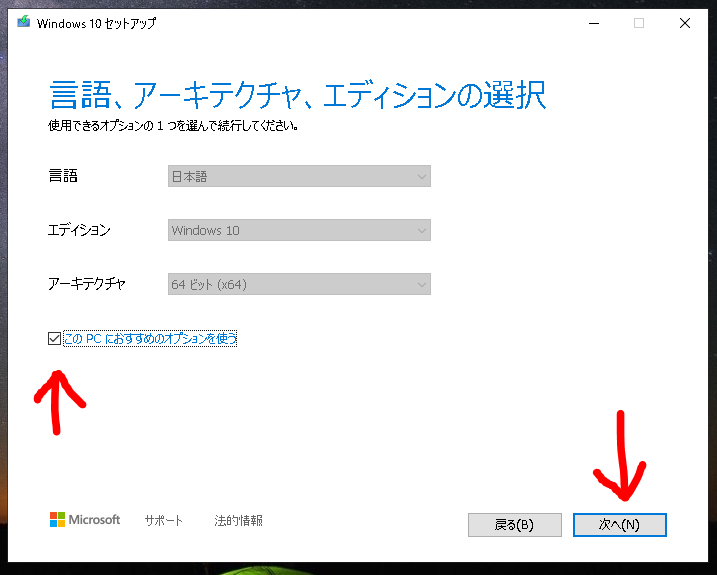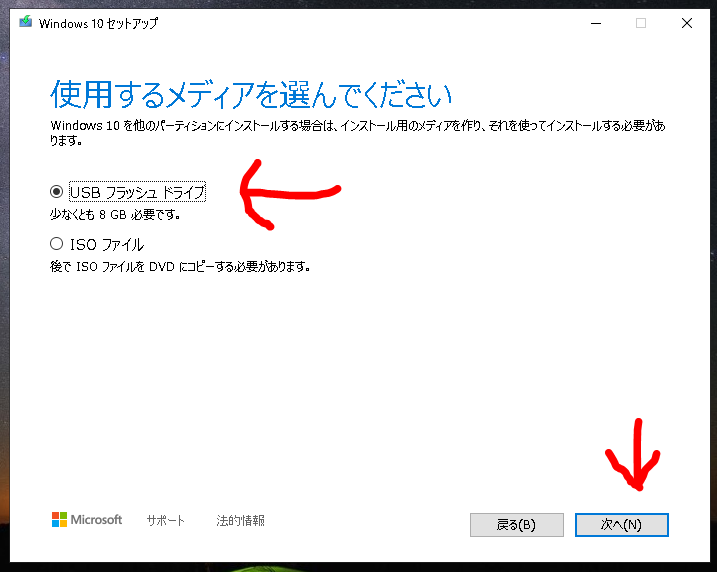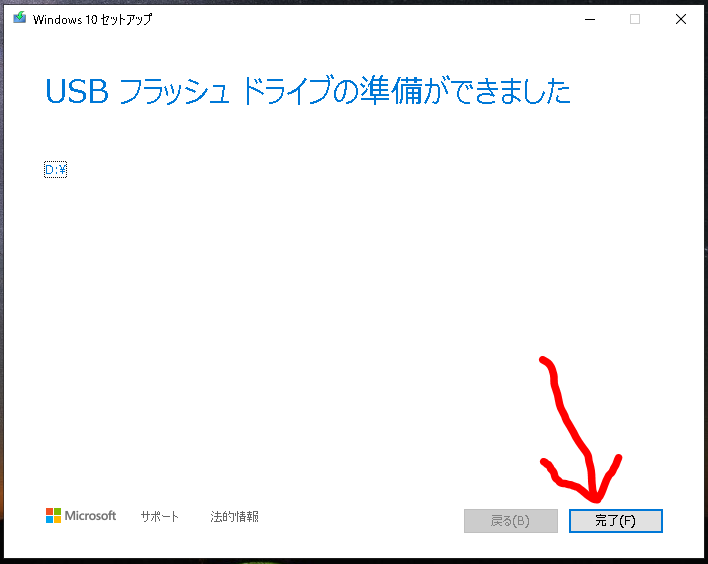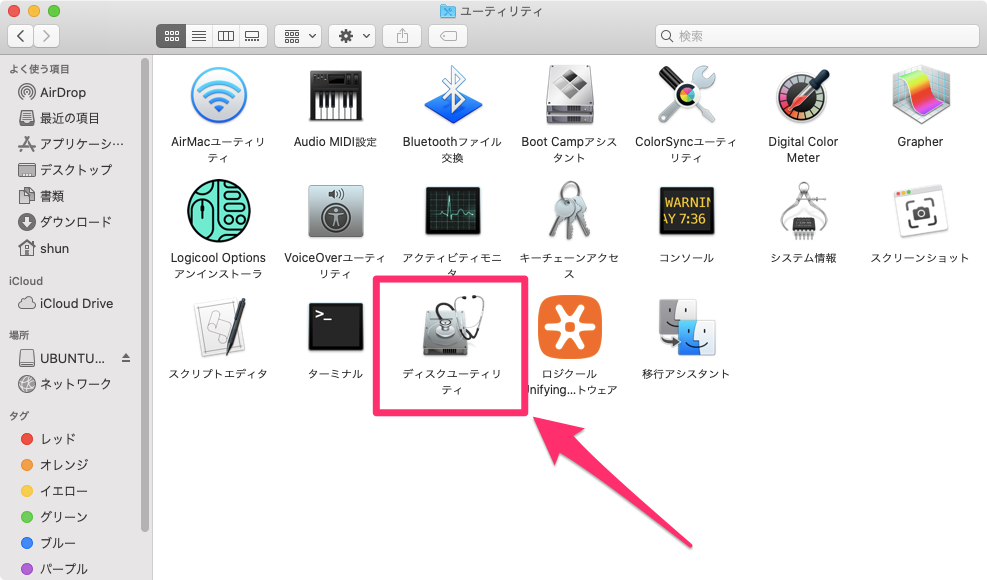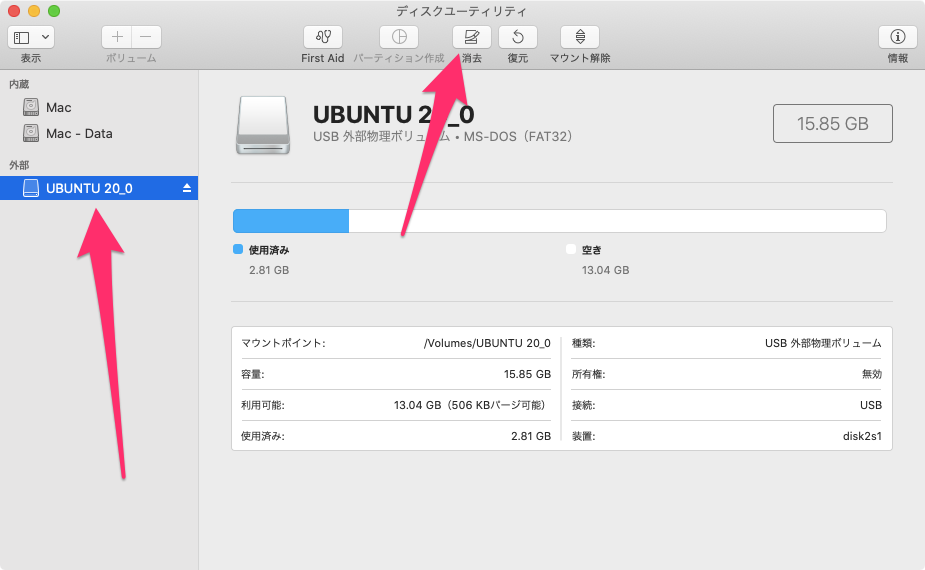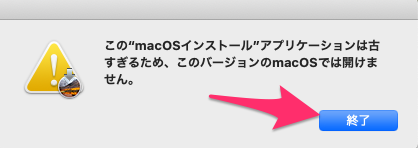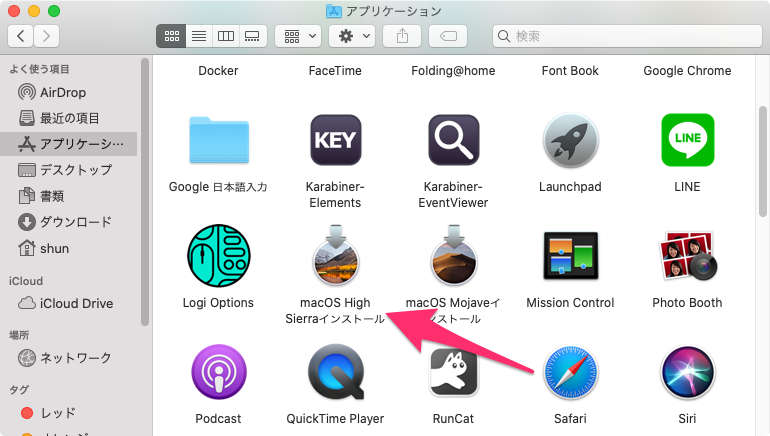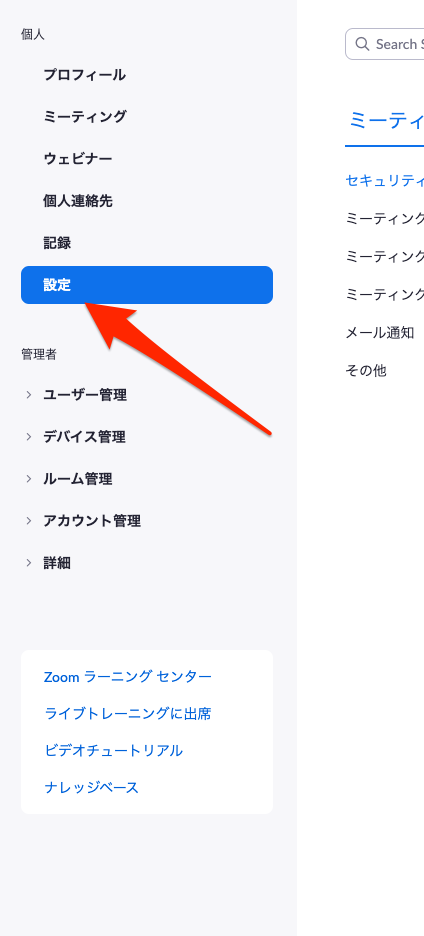目的
前提情報
詳細情報
方法
- 下記にアクセスしてApp StoreでHigh Sierraのインストール画面を開く。
「入手」をクリックする。

「ダウンロード」をクリックしてインストールを行う。
インストーラ画面が開いたらウインドウを閉じる。インストール後に下記のウインドウが出たとしても焦らずに「終了」をクリックする。
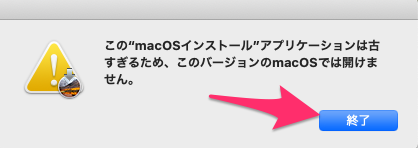
アプリケーションフォルダに「macOS HIgh Sierraインストール」というファイルが存在していることを確認する。
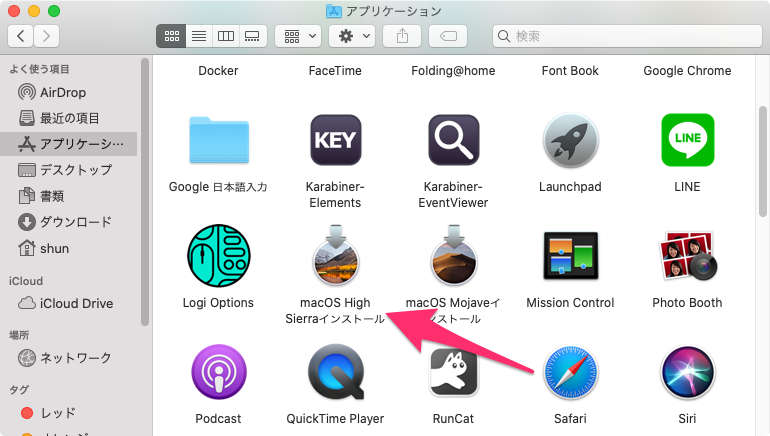
16 GBのUSBメモリを「macOS HIgh Sierraインストール」が入っているPCに接続する。
- 「ターミナルアプリ」を起動する。
- 下記コマンドを実行する。USB名は皆さんのものを適宜入力していただきたい。ターミナルに進捗が表示されずフリーズしているように見えるがファイルコピーに時間がかかっているだけなので少し待つ(If you wish to continue type (Y) then press return: が出力されたらyを入力してEnterをクリックする。)
$ sudo /Applications/Install\ macOS\ High\ Sierra.app/Contents/Resources/createinstallmedia --volume /Volumes/皆さんのUSB名
- ターミナル上に「Done.」が出力されたらUSBの作成は完了である。USB作成中のログを下記に記載する。筆者のUSB名は「CENTOS_7X8」である。
[13:41:06]shun-no-MacBook-Air~$ sudo /Applications/Install\ macOS\ High\
Sierra.app/Contents/Resources/createinstallmedia --volume /Volumes/CENTOS_7X8/
Ready to start.
To continue we need to erase the volume at /Volumes/CENTOS_7X8/.
If you wish to continue type (Y) then press return: y
Erasing Disk: 0%... 10%... 20%... 30%...100%...
Copying installer files to disk...
Copy complete.
Making disk bootable...
Copying boot files...
Copy complete.
Done.
参考文献