Mac 外部キーボードをMac本体のキーボード配列に合わせよう!
目的
- 外部キーボードを繋いだ時にcontrolやoptionなどのキーが異なりモヤモヤしたため筆者なりの解決方法をまとめる
実施環境
| 項目 | 情報 |
|---|---|
| OS | macOS Catalina(10.15.5) |
| ハードウェア | MacBook Pro (13-inch, 2020, Four Thunderbolt 3 ports) |
| プロセッサ | 2 GHz クアッドコアIntel Core i5 |
| メモリ | 32 GB 3733 MHz LPDDR4 |
| グラフィックス | Intel Iris Plus Graphics 1536 MB |
| 使用外部キーボード | logicool craft JIS配列 |
解決方法概要
- サードパーティアプリ「Karabiner-Elements」の導入
- キーの入れ替え設定の実施
解決方法詳細
サードパーティアプリ「Karabiner-Elements」の導入
- 下記リンク先にアクセスする
「Download Karabiner-Elements-XX.X.X」をクリックする。
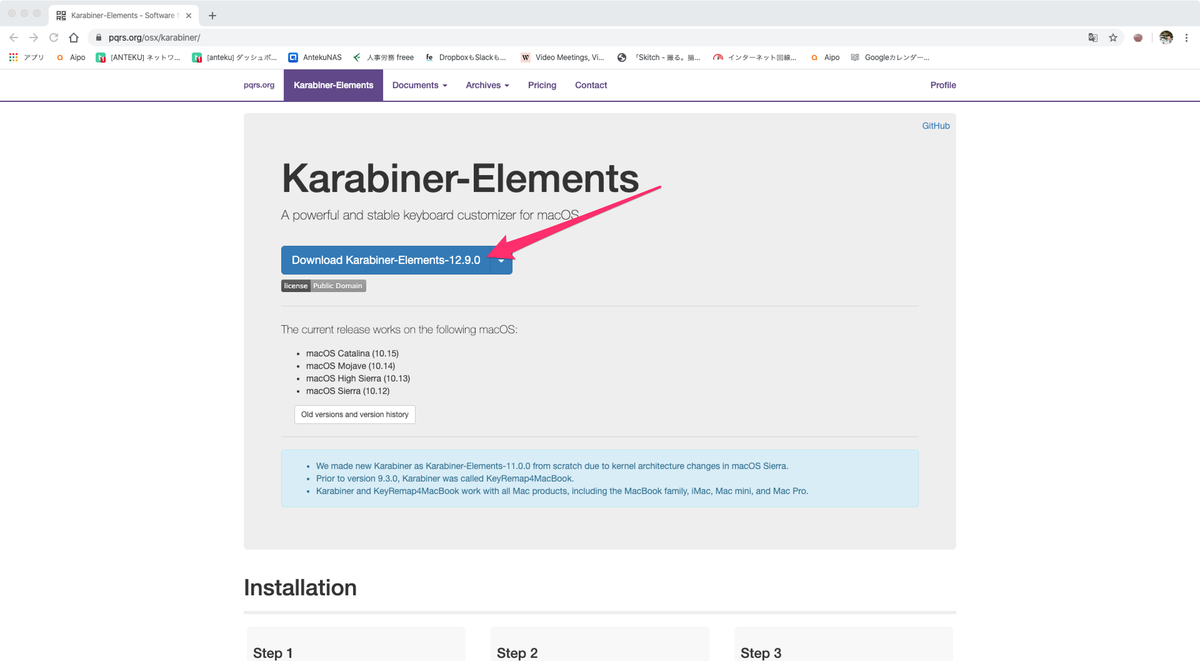
ダウンロード完了後、ダウンロードフォルダを確認する。
「Karabiner-Elements-12.9.0.dmg」をダブルクリックする。

下記のウインドウが開くのでアイコンをダブルクリックする。

「続ける」をクリックする。

「インストール」をクリックする。

「閉じる」をクリックする。

「ゴミ箱に入れる」をクリックする。

アプリケーションフォルダにある「Karabiner-Elements」のアイコンをクリックする。

「Open System Preferences > Security & Privacy」をクリックする。

「入力監視」をクリックする。

鍵のマークをクリックし、現在Macにログインしているアカウントの認証情報を入力する。

矢印の先のボックスにチェックマークを入れる。

鍵マークをクリックして設定をロックする。

一旦「Karabiner-Elements」のアプリウインドウを消して再起動する。
下記のように設定変更を促すウインドウが出ず正常にアプリが起動した事を確認する。

下記のウインドウが出た場合「Open System Preferences > Security & Privacy」をクリックする。

鍵のマークをクリックし、現在Macにログインしているアカウントの認証情報を入力する。

矢印部分の「許可」をクリックする。

鍵マークをクリックして設定をロックする。(本作業を行っても「プライバシー設定でkarabiner_✗✗のアイコンが一つしか表示されない場合」「Open System Preferences > Security & Privacyのウインドウが出てしまう場合」、PCを再起動して再度上記の設定変更を実施すると正常に動作するかもしれない。)

キーボードアシスタントが起動したらウインドウの案内に沿って設定を進める(この設定自体はMac本体のキーボードでもOK、設定中は一時的に英字配列キーボードとなるので注意)

キーの入れ替え設定の実施
- 外部キーボードをMacと接続する。
Terget devicesをクリックして先に接続した外部キーボードを選択する。

「Add item」を2回クリックする。

下記の様に設定を記入できるタブが表示される。

「From Key」側に入れ替えたい現在のキー名を設定し、「To Key」側に入れ替えた後のキー名を設定する。

caps lockを左のcontrolに、左のcontrolをcaps lockに設定したいため下記の様にプルダウンでキーを選び設定した。(設定は何もせずとも即座に反映される)

Karabiner-Elementsのアプリが常に起動している必要はなく、一旦設定を行えばアプリは終了してもキーの配列は戻らない。