概要
- モバイル版(iOS)のSlackアプリにてPayPayの支払いURLをタップしてもPayPayの支払いページに遷移しなかったときの解決方法をまとめる。

Logicool craftからテンキーを取っただけのキーボードも売っているが、どうせなら今あるものを活用したい。
下記のようにキングジムから汎用品がでているらしい。
↑これでも悪く無いがちょっと背が高すぎると感じた。(汎用品だから仕方ないが)
あとは下記の様にオーダーメイドで作ってくれるところもあるらしい。
オーダーメイドのものを注文しようと思ったが、ブリッジのマウスを置く部分をキーボードの傾斜に合わせて角度をつけたかったこともあり悩んだ。







ちなみに5mm厚のアクリル板は最小サイズでもかなり1000円くらい値段がすると思うのでよっぽどでなければ下記のオーダーメイドのものをおすすめする。
「修飾キー」をクリックする。

キーを入れ替えたいキーボードを選択し「Caps Lock」を「Control」に設定、「Control」を「Caps Lock」に設定する。(無効にしたいキーが有る場合、「なし」を選択すれば良い)

「OK」をクリックすれば設定が反映される。
ちなみに筆者は下記のように設定した。

Karabiner-Elementを開き「Devices」のタブを開き「Apple Internal Keyboard」のチェックを外す。

「試験をスケジュールする」をクリックする。

遷移先のページで「サインイン」をクリックする。

「Login with Amazon」をクリックする。
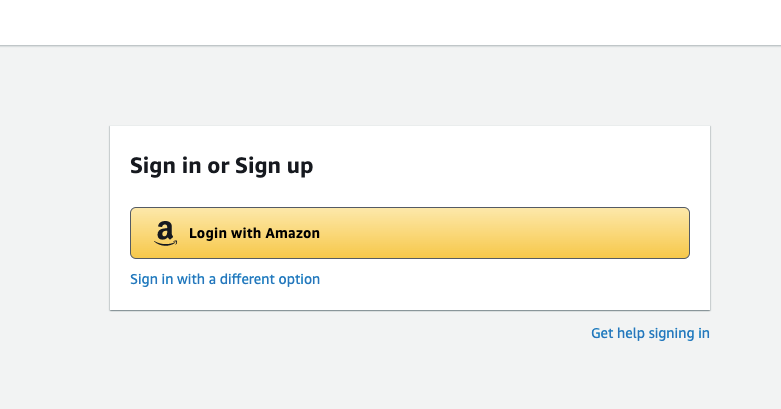
amazonアカウントでログイン or アカウント作成を行う。(このアカウントはAWSのアカウントではなく、通販サイトのAmazonのユーザーアカウントのことである。)
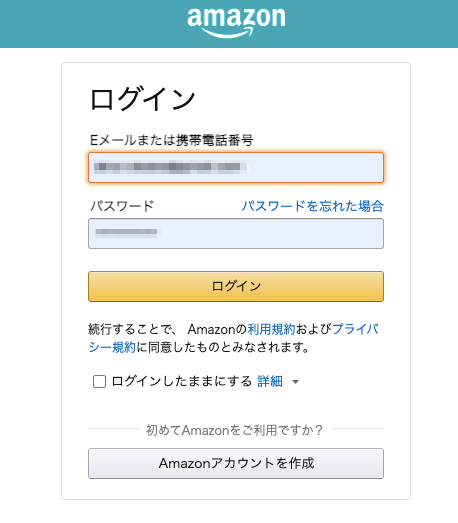
下記画面が表示されたら「条件に同意する」をクリックする。

プロフィールの設定画面に遷移したら任意の情報を入力して登録する。(この情報はあくまでAWSの資格試験用である。設定しても通販サイトのAmazonに登録されているユーザー情報は更新されない。)
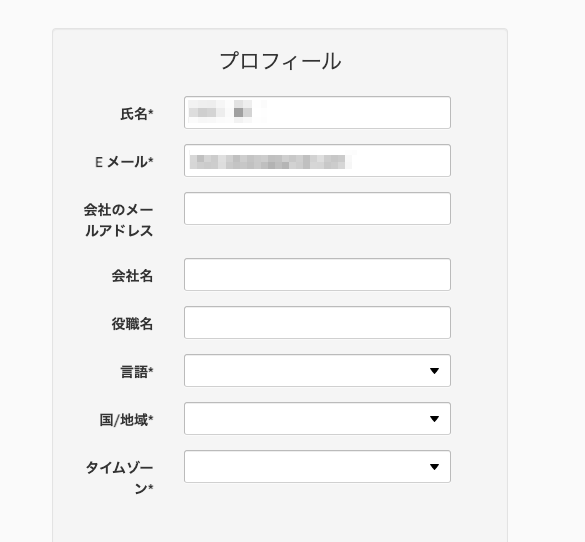
姓名の入力を求められるので入力する。
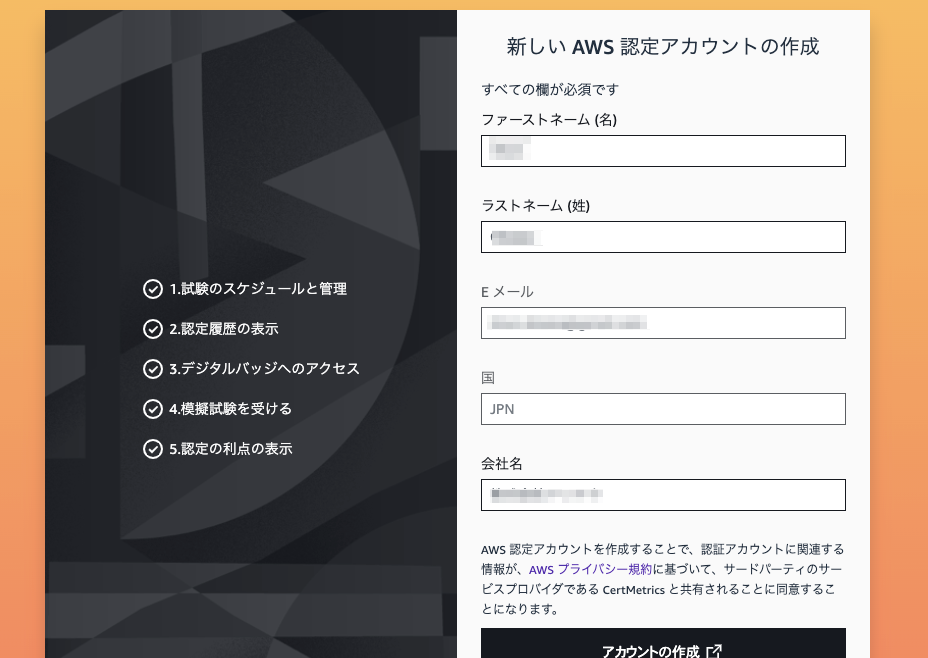
規約の同意を求められるので一読して「OK」をクリックする。


登録している名前を確認されるので問題なければ「Confirm」をクリックする。

サインアップが完了した。
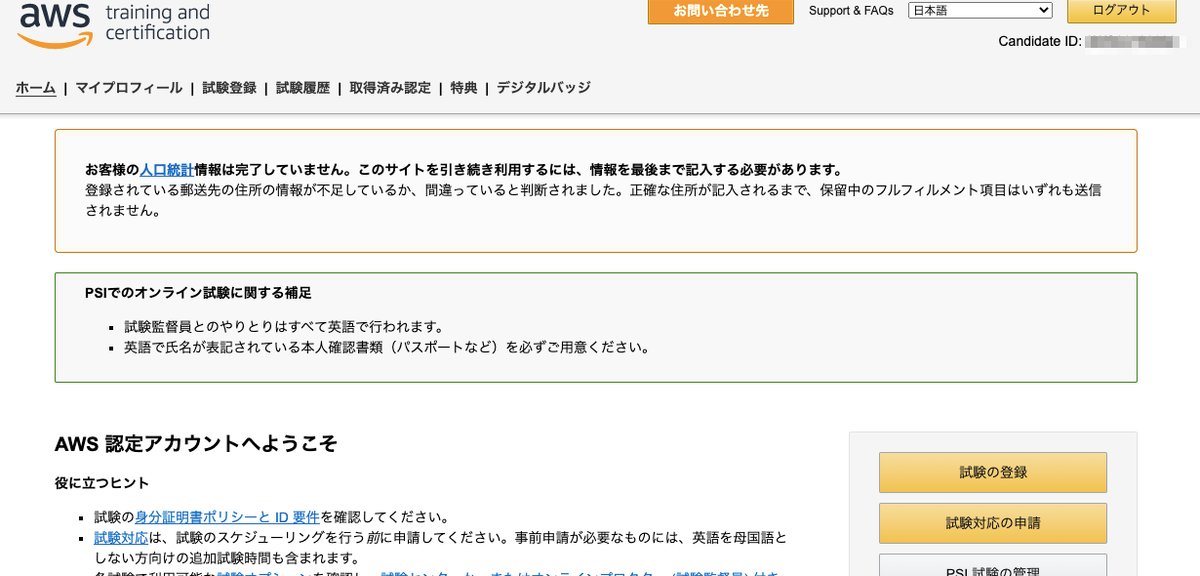
何かしらの情報が不足しているらしいので「人口統計」をクリックする。

不足していそうな情報を見つけて記入する。