目的
概要
エンコードには下記サイトを使わせていただく。
方法
下記にアクセスする。
画面左側の「画像」の部分にエンコードしたい画像をドラッグアンドドロップで設定する。

自動でエンコードが行われるので完了するまで待つ。(画像サイズが大きいとかなり時間がかかる。)
変換が完了すると右側に文字列が表示される。

「base64, 」の後の文字列が当該の画像を表すBase64文字列である。(下記範囲選択部分)

下記の画像Aに画像Bを小さく重ねて表示したい
画像A

画像B

おそらく下記と同じ方法で動画 × 動画、動画 × 画像の組み合わせでも重ねる事ができます。
画像Aをアップする。

画像Bを画像Aに重ねるようにアップする。
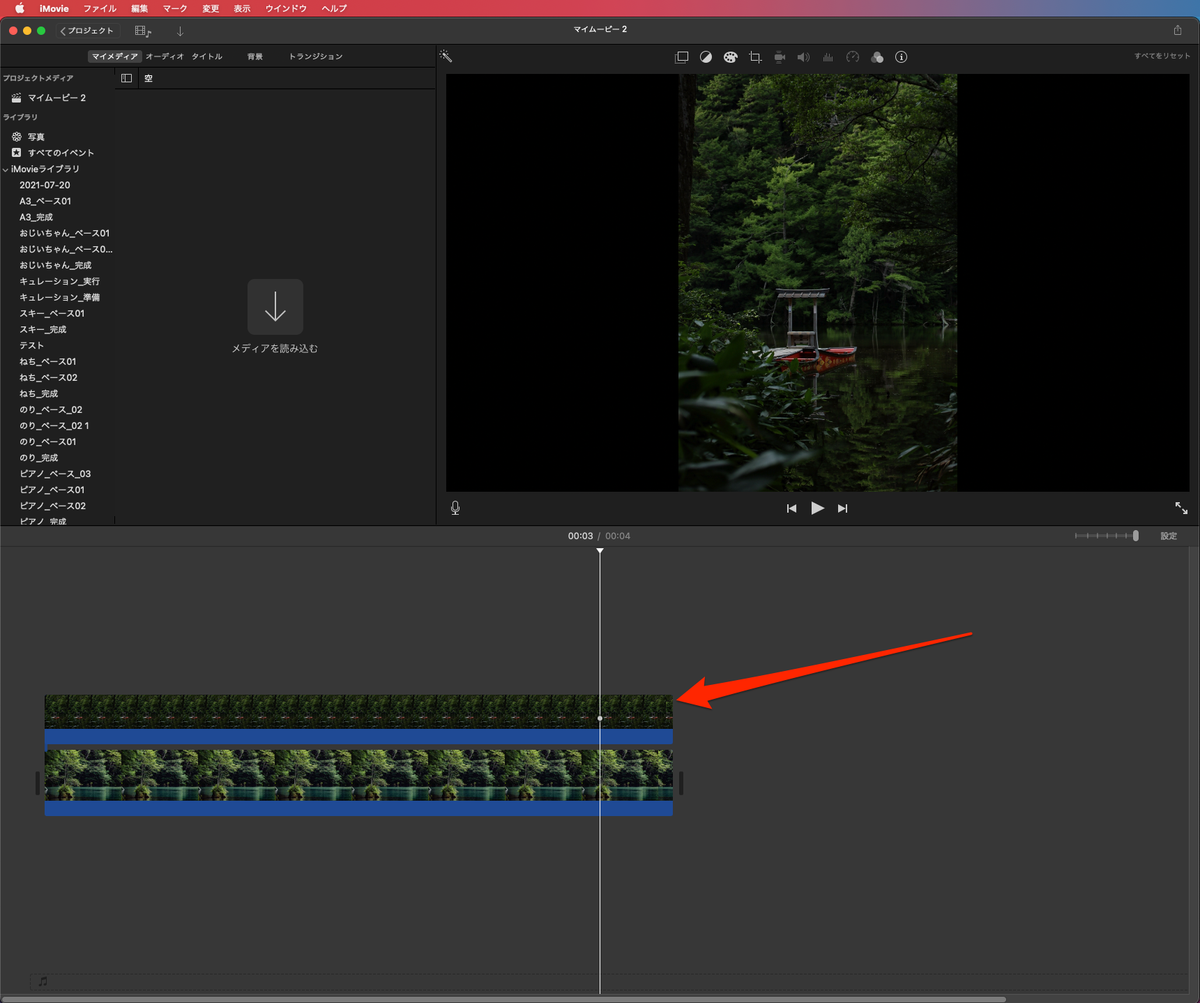
レイヤー表示上の画像Bを選択する。

下記画像の赤矢印が指しているアイコンをクリックする。
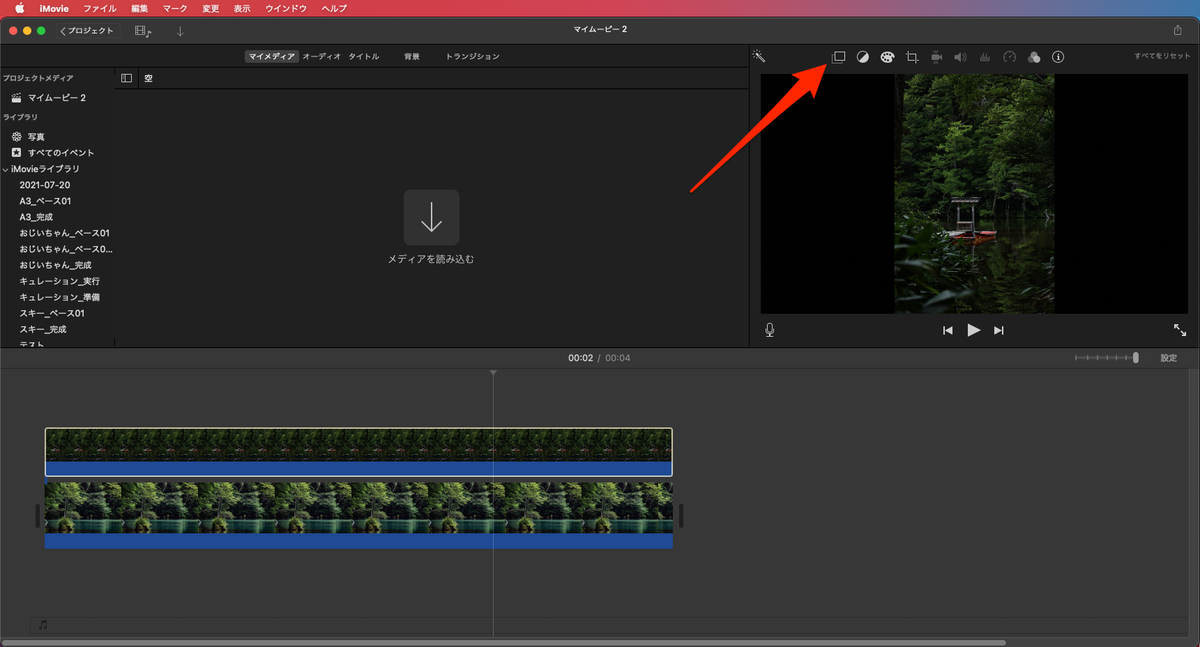
「カットアウェイ」のプルダウンをクリックする。

「ピクチャ・イン・ピクチャ」を選択する。
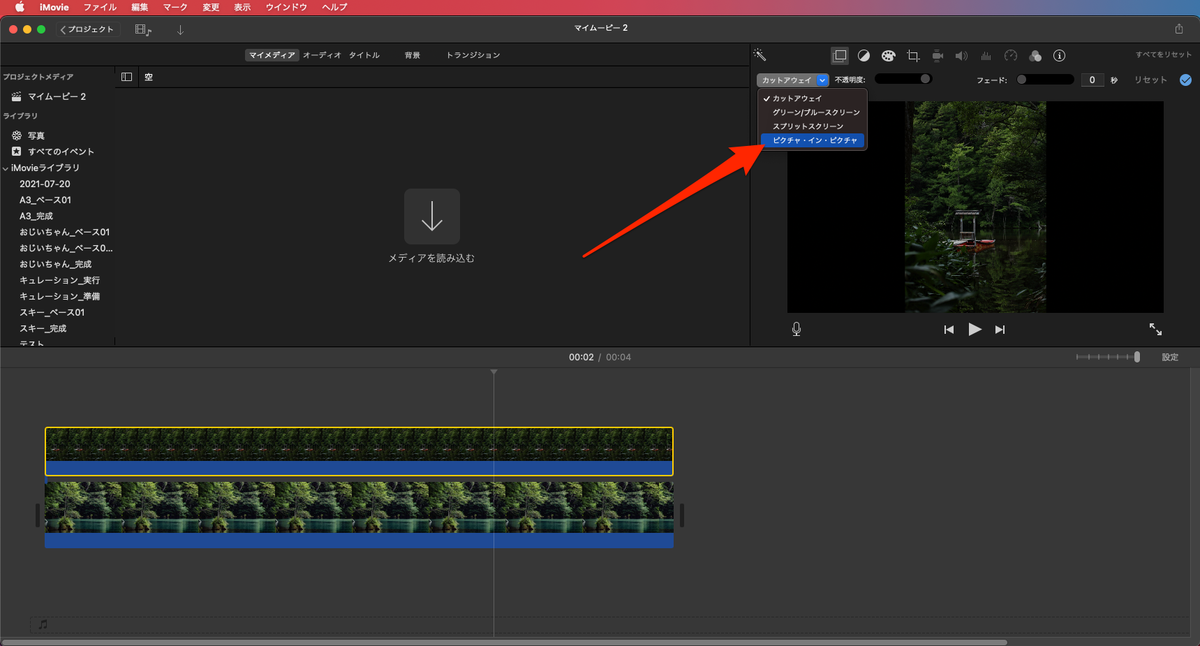
画像Aに画像Bが重なってプレビューウインドウに表示される。(画像Bのサイズを任意で変更できる。)
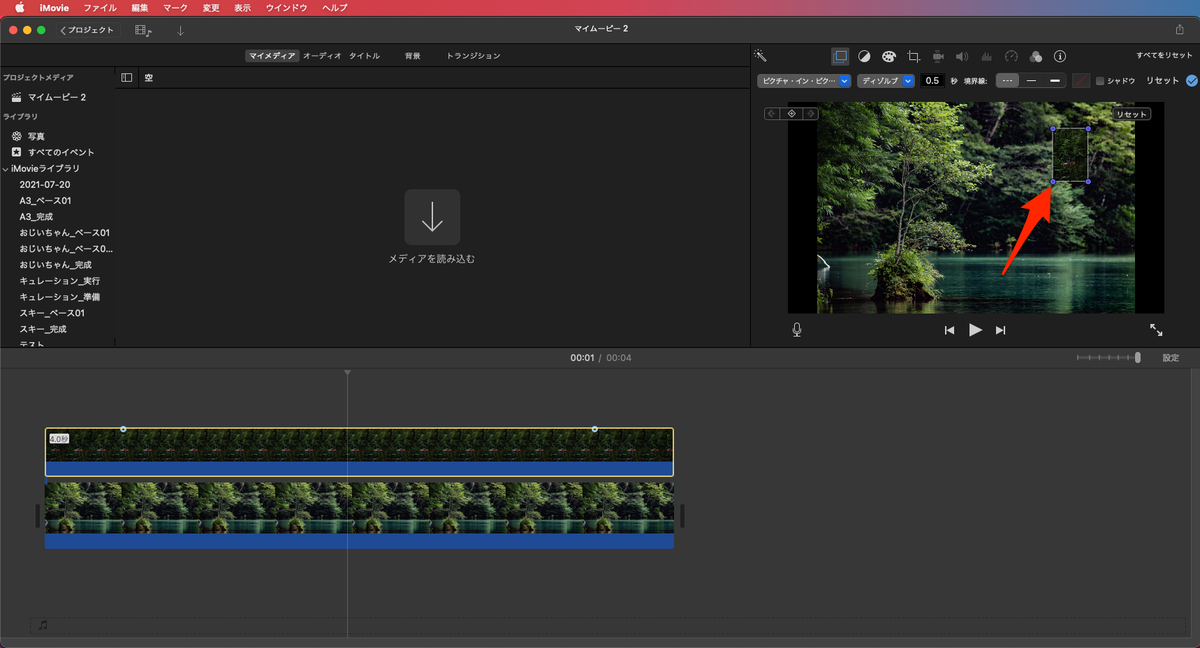
画像Bの境界線を変更する事もできる(太さと色)
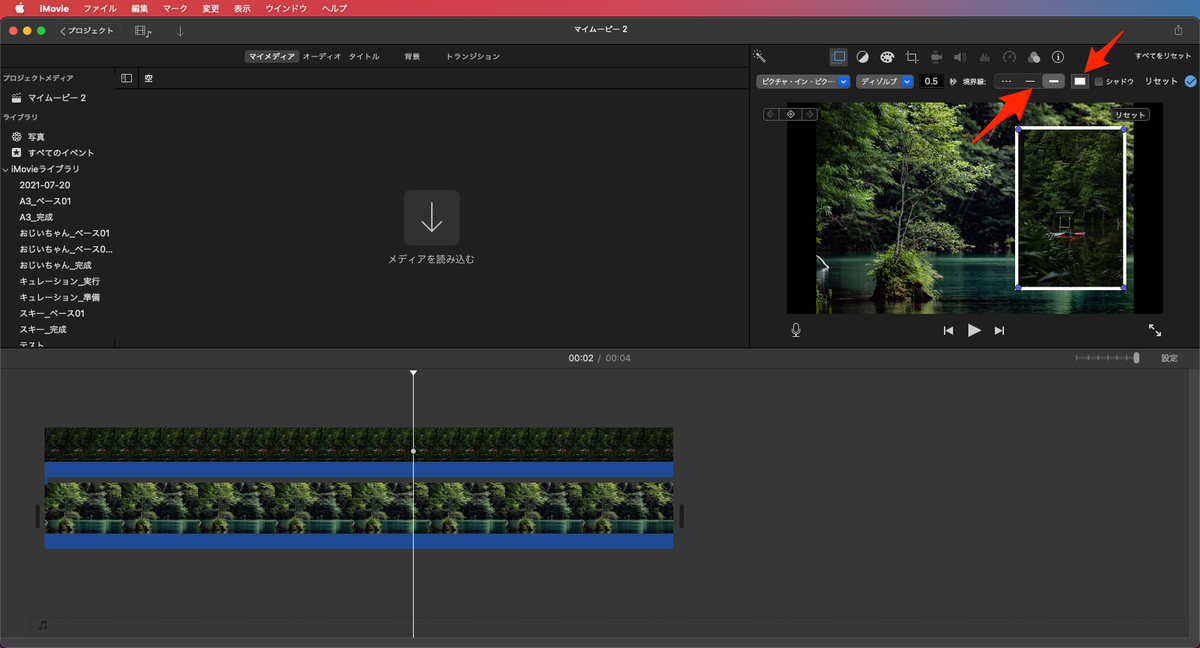
このままだと画像Bにゾルディブ(画像Bがぼんやりと表示されてぼんやりと消えてゆく)という効果が効いてしまっているので画像Aの表示タイミングと画像Bの表示タイミングを合わせたい場合、レイヤー表示上の画像Bにフェードイン・フェードアウトの設定があるのでこちらをクリックしたまま、端まで持ってゆく。

アスペクト比4:3の画像を用意する。
iMovieを起動する。
画面上の「ファイル」をクリックします。
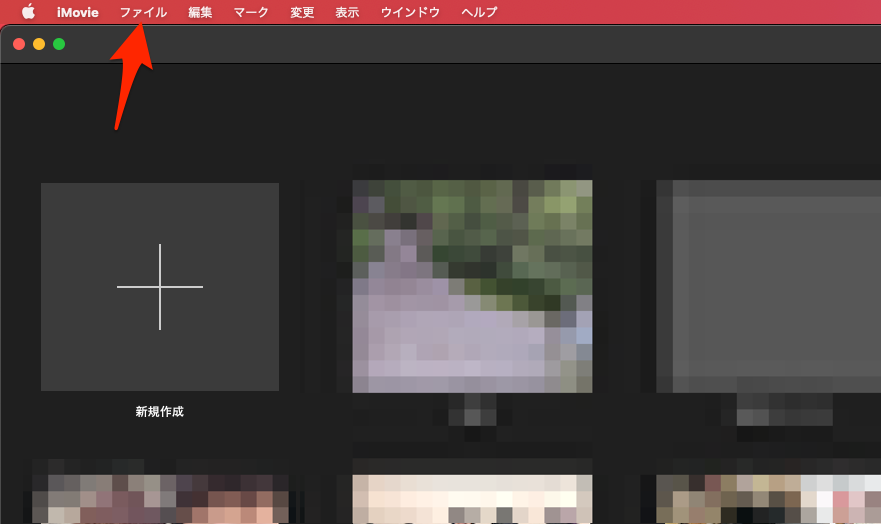
「新規アプリケーションプレビュー」をクリックする。
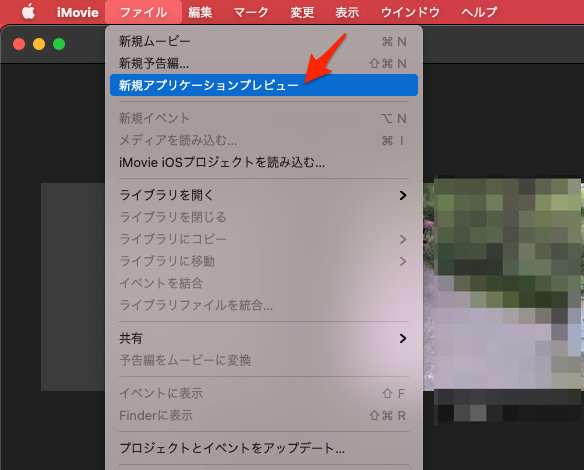
「ムービーの作成を開始するには、上のブラウザからビデオクリップや写真をドラック&ドロップします。」の部分に4:3の画像をアップする。
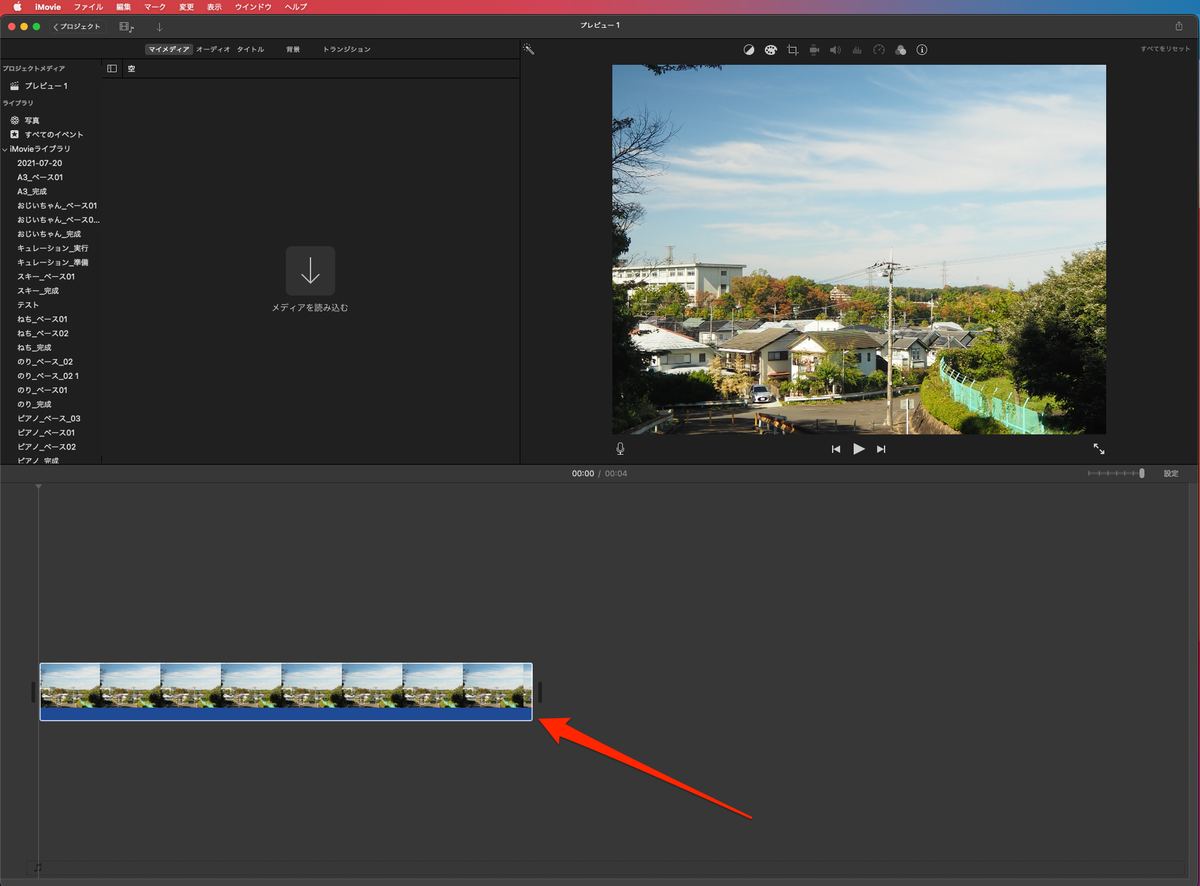
実際のムービーに載せたい画像や動画を先にアップした4:3の画像の後ろに載せる。(赤枠内がムービーに載せたい16:9の画像)
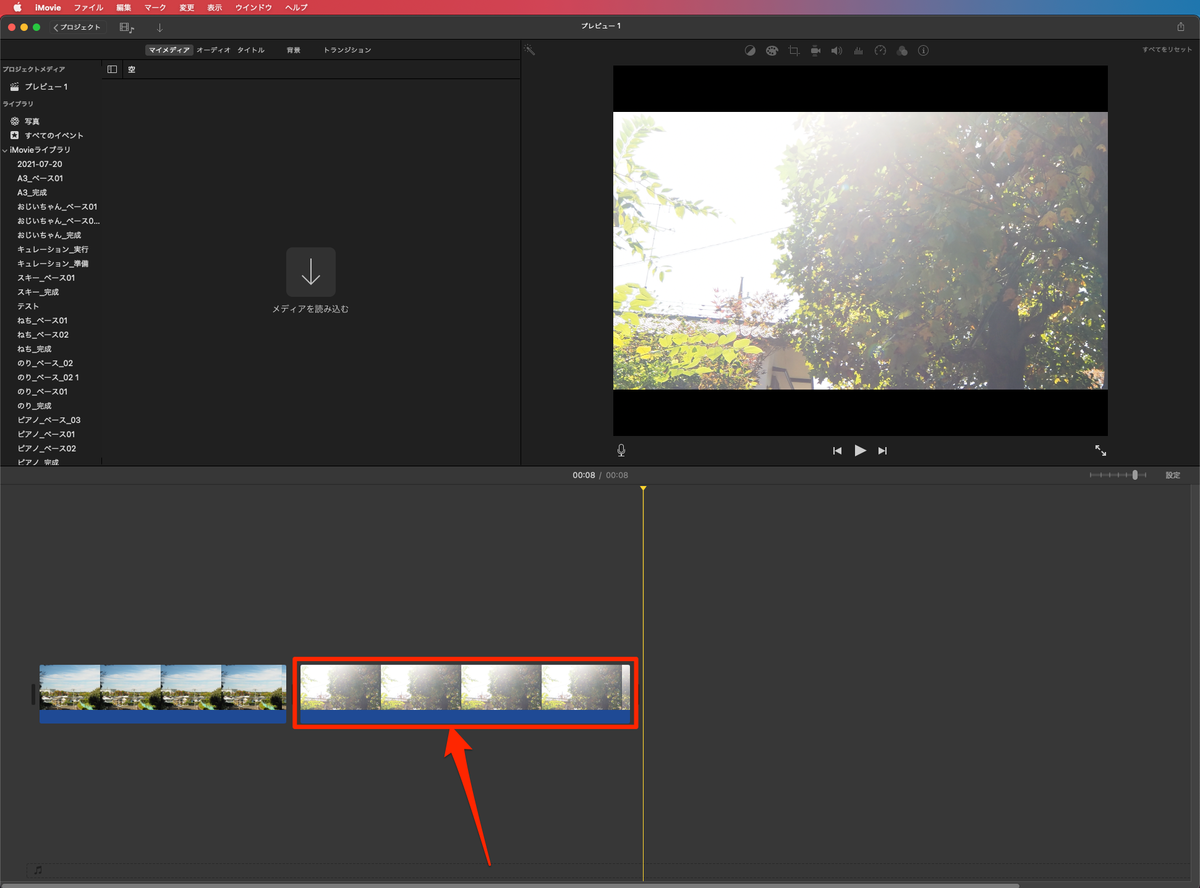
右上のプレビューウインドウを確認して他のアスペクト比の画像にレターボックス(黒帯)が入ってることを確認する。
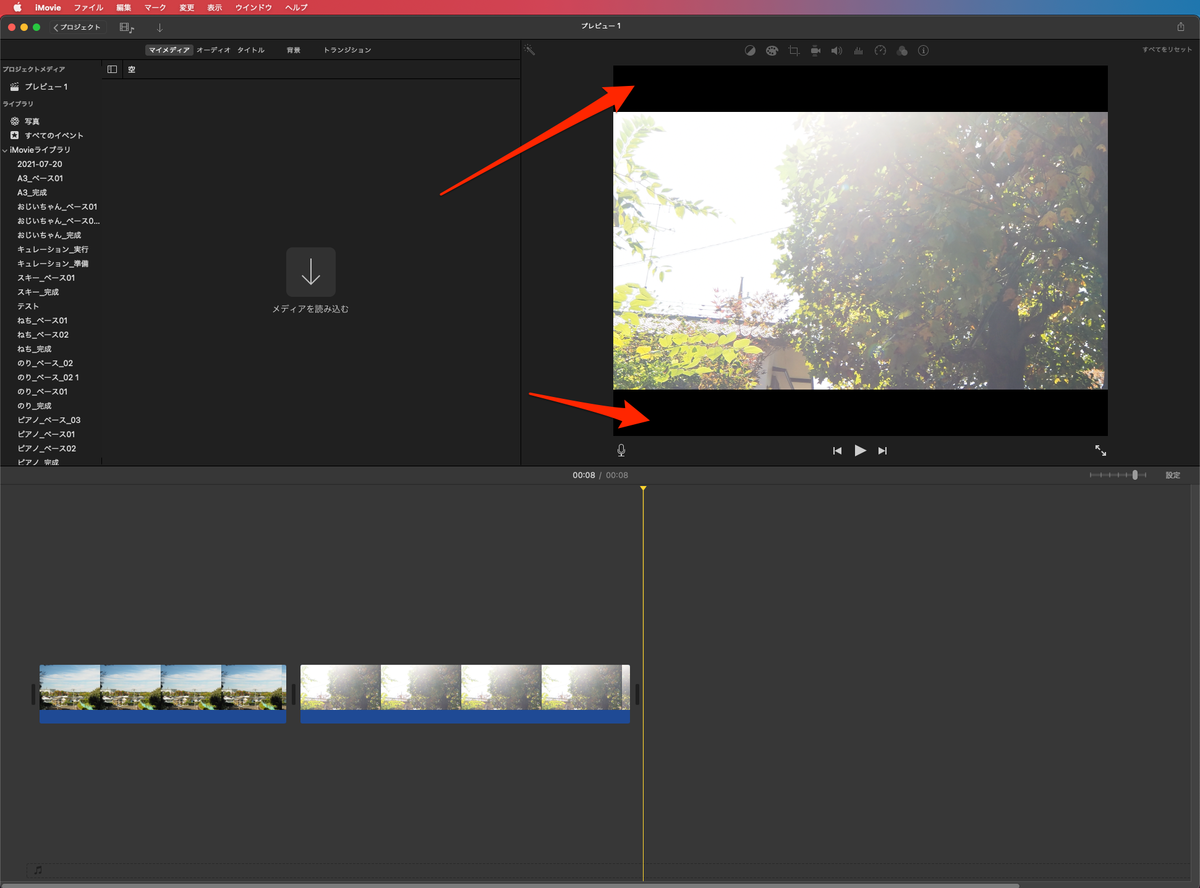
最初にアップした4:3の画像を削除する。
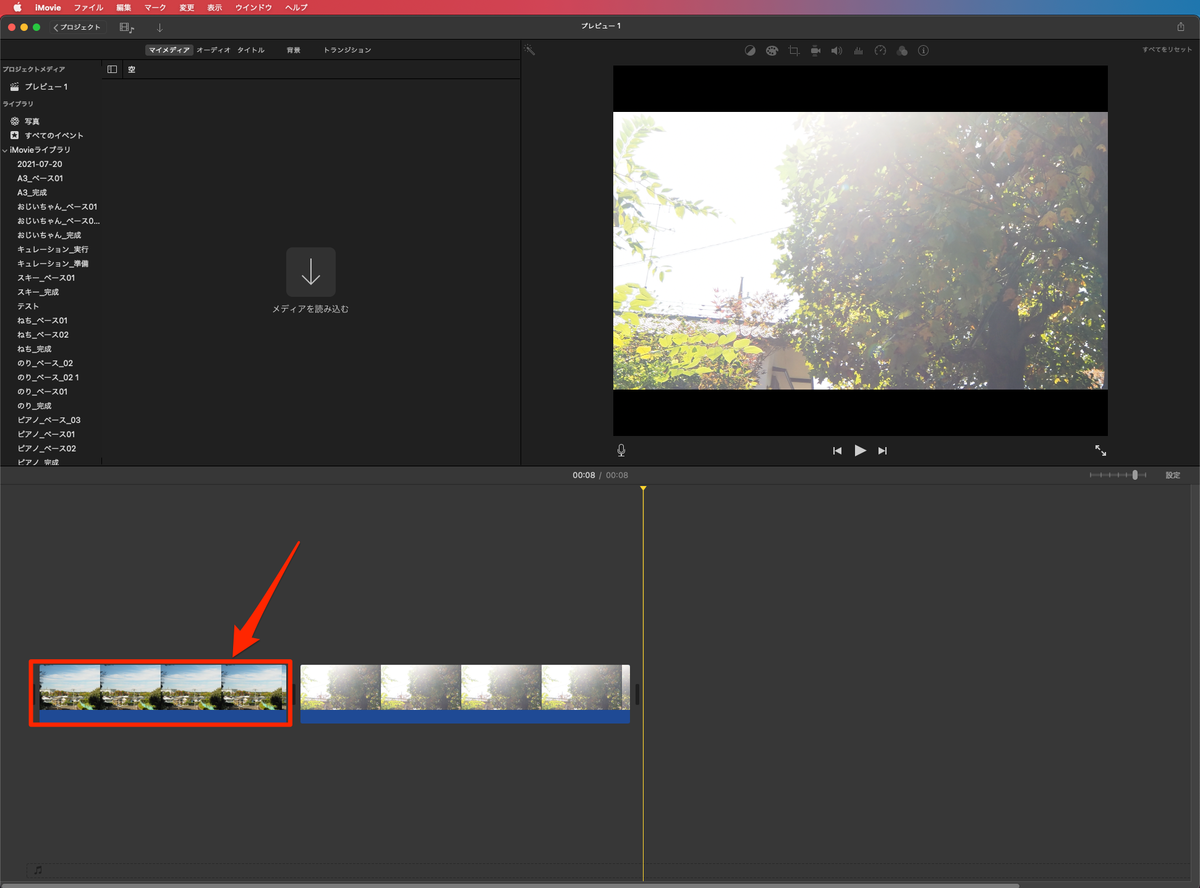
プロジェクトのアスペクト比が4:3に固定される。
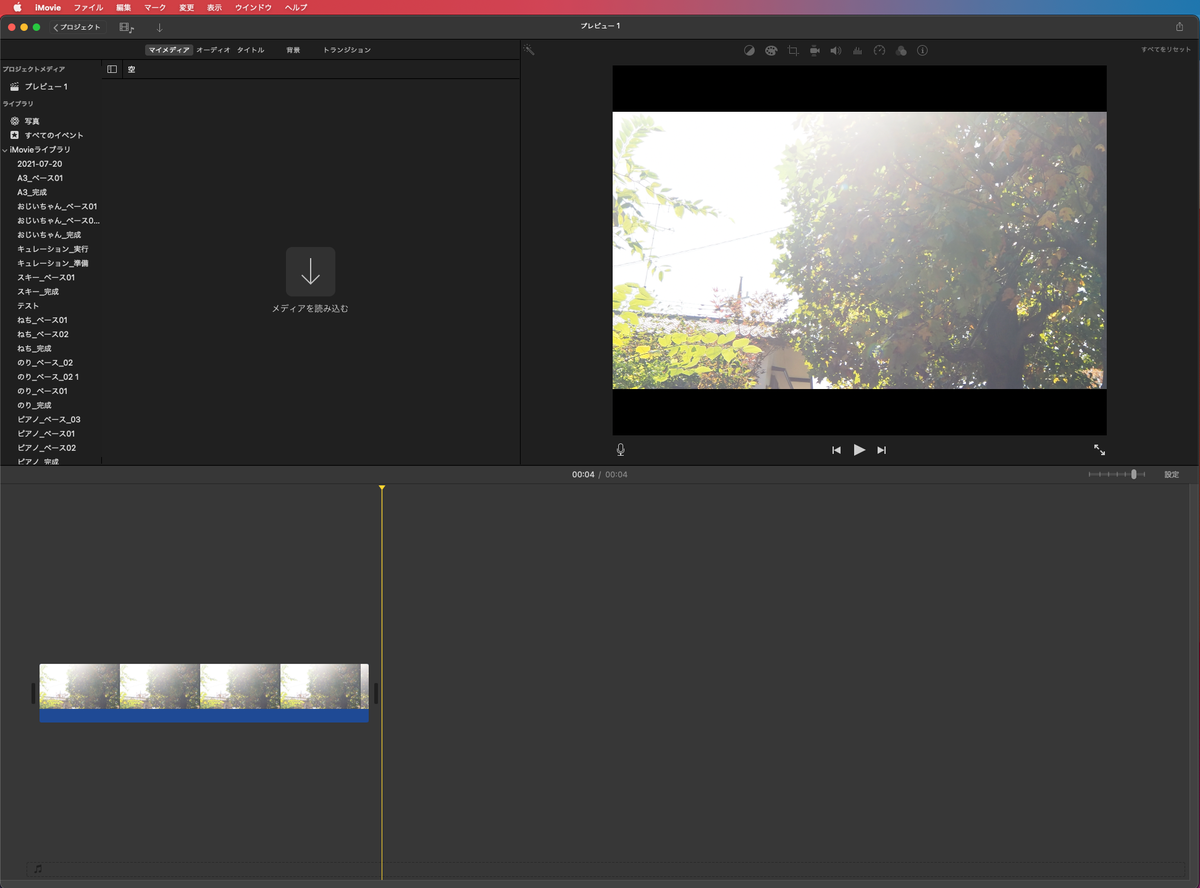
※「新規アプリケーションプレビュー」を使って作ったプロジェクトに最初にアップした画像のアスペクト比に設定されるっぽい
くっそダサいタイトルですが、先日結婚式を挙げさせていただきまして、その時のお話を簡単にまとめておきたいと思います。
いやらしい話、参加されるゲストの方からご祝儀がもらえたりしますが、結婚式はかなりお金がかかります。 そして人によりますが初回の見積→最終の見積でかなり増額します。(式の規模やゲストの数により変化しますが、50万~100万は増額するものだと思っておいたほうが良いです。)
とにかくお金がかかる結婚式ですが、あれもこれもお願いすると本当にいくらあってもお金は足りません! しっかり精査すること、節約できる部分はしっかり節約することが大切です! 実体験を元に、「ここは節約できる」「ここはお金を掛けたほうが良い」などを筆者の個人的感想のみで記載してゆきます!!! ※本当に個人的感想なので、参考にならなかったらすみません。
思い出になるので、少し頑張ってでもお金を掛けたほうが良いきがします。 ちなみに筆者は、当日の写真300カット以上、当日の撮って出しムービー(5分くらい)、当日の記録ムービー(20分以上)をお願いしました。 ゲストが写真をたくさん撮影してくれますが、やっぱりプロのカメラマンが撮影する写真は違います! 式場によっては、前撮りレベルのきれいな写真を撮ってくれるところも! ムービーによってはゲストが入れない、新郎新婦控室での写真やお色直し中の写真なども撮ってもらえます! 写真とムービーがセットになっているプランもあったりします!
これは「とにかく高いものを選んだほうが良い!」と言っているわけではありません。 あくまで、自分の体型に合っている物や自分のイメージに合っているものを選んだほうが良いと思った感じです! 「あんまり似合ってないけど、、こっちでいいかな、、、」は結構後悔する気がします。 自分も最安のタキシードがなんか違うな〜って感じだったので1万円だけプラスして色やサイズが自分に合っているものにしました。
新婦はブーケを持ったり、する関係で手元の写真を撮られる事が多いです! 別に無くても全然大丈夫ですが、簡単にネイルをしてゆくとちょっとハッピーな気持ちになれるかも! カラーとちょっとラメを入れるだけでもかなり写真映えします!
高砂(披露宴での新郎新婦の席)テーブルの上に乗っているお花はあまりケチらないほうが良いかも・・・? ゲストとの写真は基本高砂で撮影します!(コロナ渦だったからかも)背後のお花のアーチは必要ないかもですが、高砂テーブルのお花は結構写真に写ります!
ベールやネックレス、髪飾り、お色直し後の新郎の蝶ネクタイとチーフなどなど意外と揃える小物はたくさん有ります。 ドレスショップでのレンタル品は高額な事が多いです。 ネットショップ(アマゾンや楽天)などで比較的安いものが流通していますので探してみてください。 使用後はメルカリなどで販売してしまえばさらに節約に!! 新郎新婦の靴やシャツ、インナーなどもネットショップにたくさん有ります!(新郎の靴は昔親に買ってもらった黒の革靴を磨いて使いました) ※ただし、アクセサリー類は非常にチープなものがあります、、、!しっかりレビューを読み、品定めをしましょう! ※お届けの日にちにも注意です!中国からの船便発送で注文してから到着まで1ヶ月以上かかるケースも!余裕を持って揃えましょう!
我々が実際に購入したもの(そんなに安っぽくなく当たりだったもの)
【楽天市場】ネックレスセット パーティー ウエディング ブライダル アクセサリー 2点セット 小物 パール 結婚式 披露宴 挙式 花嫁 新婦 二次会 お呼ばれ 謝恩会 同窓会 発表会 演奏会 2点 レディース レッド 赤 即日 【あす楽】 ネックレス & イヤリング or ピアス 【メール便 OK】:ドレス通販 ホワイトラブ https://www.amazon.co.jp/gp/product/B011QBIVKW/ref=ppx_yo_dt_b_asin_title_o07_s00?ie=UTF8&psc=1 https://www.amazon.co.jp/gp/product/B07X35M6XQ/ref=ppx_yo_dt_b_asin_title_o09_s00?ie=UTF8&psc=1 https://www.amazon.co.jp/gp/product/B07545TDS7/ref=ppx_yo_dt_b_asin_title_o08_s00?ie=UTF8&psc=1 https://www.amazon.co.jp/gp/product/B0887T9CRD/ref=ppx_yo_dt_b_asin_title_o07_s00?ie=UTF8&psc=1 https://www.amazon.co.jp/gp/product/B07NW91CVM/ref=ppx_yo_dt_b_asin_title_o06_s01?ie=UTF8&psc=1 https://www.amazon.co.jp/gp/product/B01GUQ2F1Y/ref=ppx_yo_dt_b_asin_title_o06_s00?ie=UTF8&psc=1 https://www.amazon.co.jp/gp/product/B081RMMNRN/ref=ppx_yo_dt_b_asin_title_o06_s00?ie=UTF8&psc=1 https://www.amazon.co.jp/gp/product/B07L3PNJ42/ref=ppx_yo_dt_b_asin_title_o00_s00?ie=UTF8&psc=1
確かにゲストテーブルのお花は華やかなことに越したことは無いですが、そこまで気にしなくて良いのかも・・・?と思ってしまいました。 ゲストテーブルのお花はたしかに必要ですが、そこまで豪華でなくても大丈夫かもしれません。(テーブルの写真撮っているゲストはそんなに居なかった。) 昨今はコロナ渦ということもあり、ゲストテーブルにはアクリルパーテーションが設置されていることがほとんどです。 アクリルパーテーションで狭くなっているところに更に大きなお花が来ると結構お席が狭くなっている印象でした。(これはゲストテーブルのもともとのサイズにもよります) 大体ゲストの皆さんと写真を撮るのは高砂なので、もしかするとゲストテーブルのお花は節約ポイントかも・・・?!
必ず必要ではないですが、新郎新婦入場前のオープニングムービーやプロフィールムービーなどは式場で製作をお願いするとけっこうお金がかかります。 最近はスマホでかなりクオリティが高いムービーの作成をすることができます。MacのPCをお持ちの方でしたらiMovieというアプリで動画を作る事ができます。 ただし、全くの素人が作るとなると簡単とはいえ時間がかかる場合があります。(単純だけどやることが多い) 時間に余裕のある方は自作を!忙しそうな方はココナラなどでリーズナブルなお値段で作ってもらうのもありです!
席札、席次表、メニュー表などのペーパーアイテムは自分たちで作る事もできます! ネットに無料のテンプレートがあり、ダウンロードしてワードやエクセル、パワーポイントで作ることができます! 更に良い点として、自分たちで作成するので式の直前まで修正ができる点です! ゲストの漢字間違えなどには十分注意が必要ですが、ウエディングプランナーさんなどがチェックしてくれる場合があります。事前要確認です! 自宅にプリンターがない場合、かえってコストが掛かってしまう可能性があります。印刷にかかるお金も計算して安い方を選びましょう!
結婚式の時間配分は下記です
よりゲストに長く見てもらえる部分のお花をこだわったほうが良いかもしれません。(個人的感想ですが、20分しか居ない挙式会場のお花をこだわるより、披露宴のお花をこだわったほうが良いかもって思いました!) 我々はケーキ入刀時に使用するナイフにオプションで生のお花をつけていただきました。確かに写真で見るとちょっと華やかですが、ケーキ入刀の時間は5分程でそのうちナイフがゲストに見えている時間は長くても3分です。
今回まとめさせていただいた内容は完全に筆者の主観です。 人によって重視するポイントは違いますので一切参考にならないかもしれません。 「この人はこんな部分を節約したのか」「こんな節約の方法があるのか」くらいに思っていただけたら幸いです。 本当はお金を考えずにすべてお願いできる財力が自分にあればよかったのかも。。。
https://www.amazon.co.jp/gp/product/B09G31LVG5/ref=ppx_yo_dt_b_asin_title_o00_s00?ie=UTF8&psc=1
Burnを起動すると下記のようなウインドウが起動する。

「Video」をクリックする。
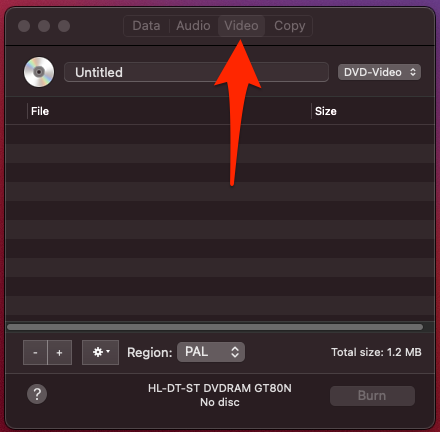
Regionを「NTSC」にセットする。
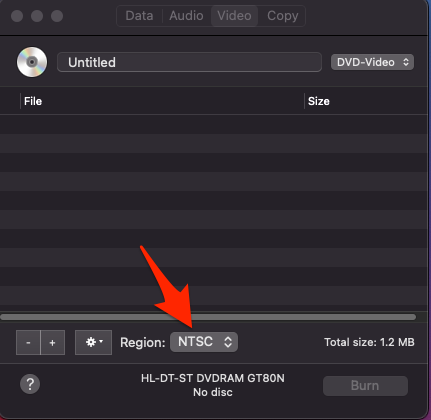
歯車マークをクリックする。

「Force MPEG2 encoding」をクリックする。(もし画面サイズを4:3で出力したい場合「Force 4:3 aspect」もクリックする。複数のMP4ファイルを書き込まないなら「Use DVD theme」のチェックを外す)
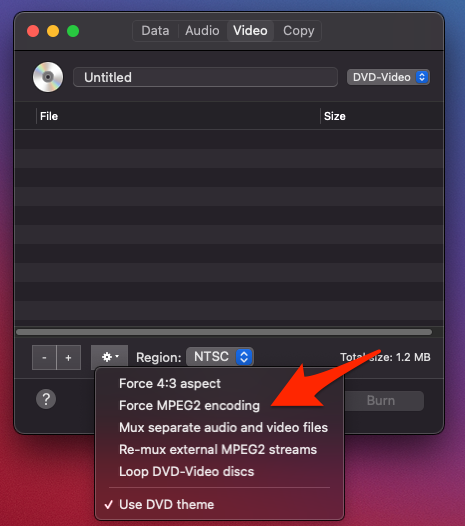
DVDに焼き込みたいMP4ファイルをドラッグアンドドロップでBurnのウインドウに移動する。
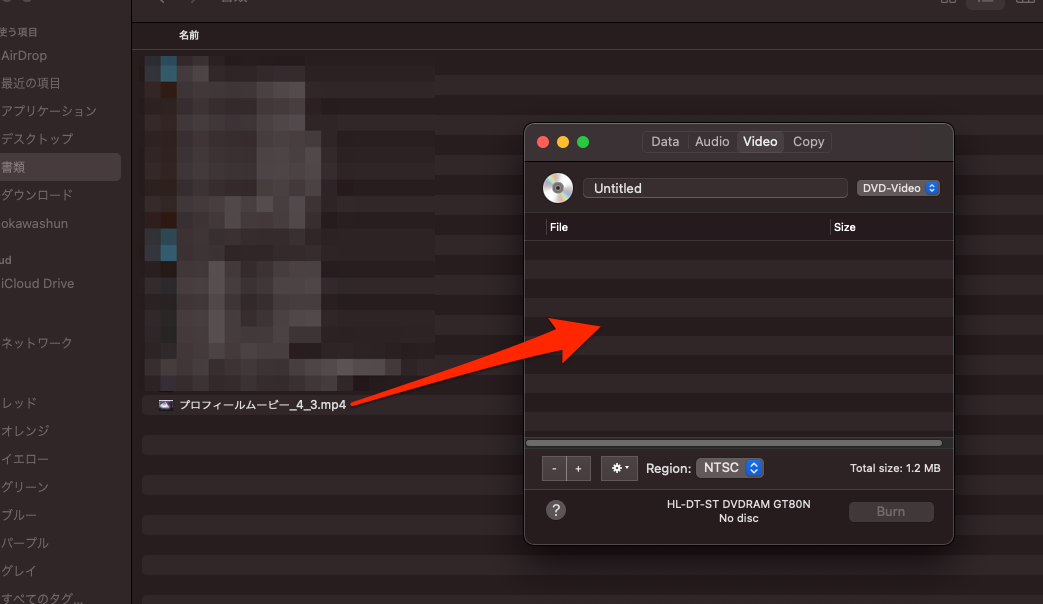
下記のようなウインドウがでたら「Convert」をクリックする。
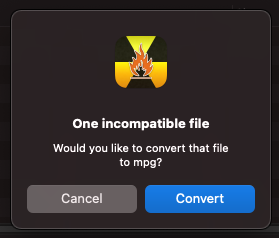
適当な出力先のフォルダを選んで「Choose」をクリックする。

変換が完了するまで待つ。
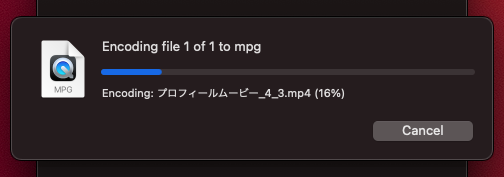
DVDを読み書きできる外部デバイスをPCと接続する。
下記のようなウインドウがでたら「無視」をクリックする。

Burnのウインドウの下記の矢印部分をクリックしてから英数字を入力しDVDの名前を決める。(注意!日本語は絶対入力しないこと!!!アルファベットの大文字」「数字」「_(アンダーバー)」で25文字以内だけにすること!)
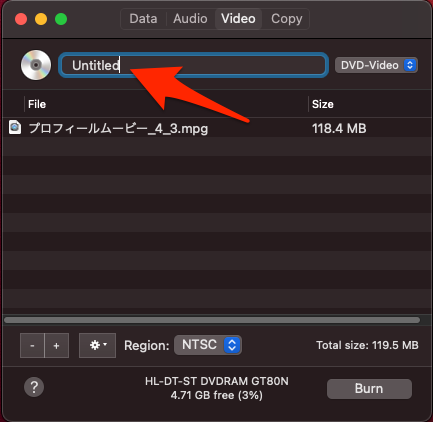
ウインドウ下部の「Burn」をクリックする。
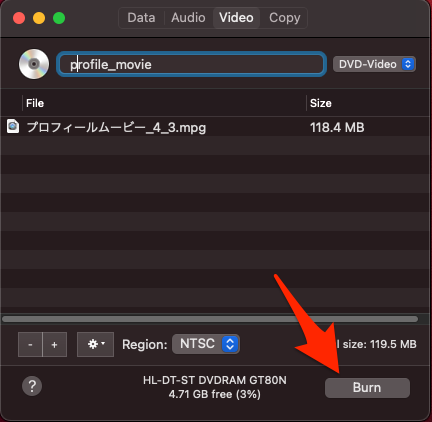
下記のウインドウでは、空のDVDが正常に認識されていればときに変更せず「Burn」をクリックすれば良い。
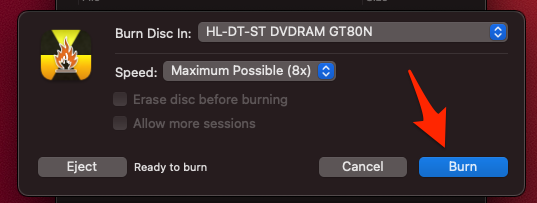
焼き込みが開始されるので完了するまで待つ。(かなり時間がかかる可能性があり。気長に待ちましょう。)
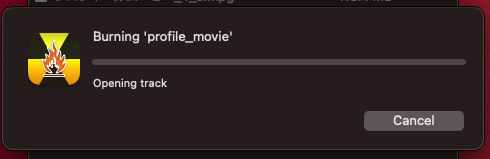
上記の書き込み実行ウインドウが消えれば
「Download Burn」をクリックする。

少し待つとzipファイルのダウンロードが始まる。

ダウンロードが完了したら、zipファイルを解凍する。
解凍された「Burn」フォルダの中の「Burn」をダブルクリックで開く。

下記のようなウインドウがでたら「Move to Applications Folder」をクリックする。(これは間違えてクリックしても大丈夫。ただ単にBurnのアプリをアプリケーションフォルダに移動するかどうか聞かれているだけ。)

下記のようなウインドウがでたら「Check Automatically」をクリックする。(これも間違えてクリックしても大丈夫。アップデートを自動で行うか聞かれているだけ。)

下記のようなウインドウが起動したら導入成功
