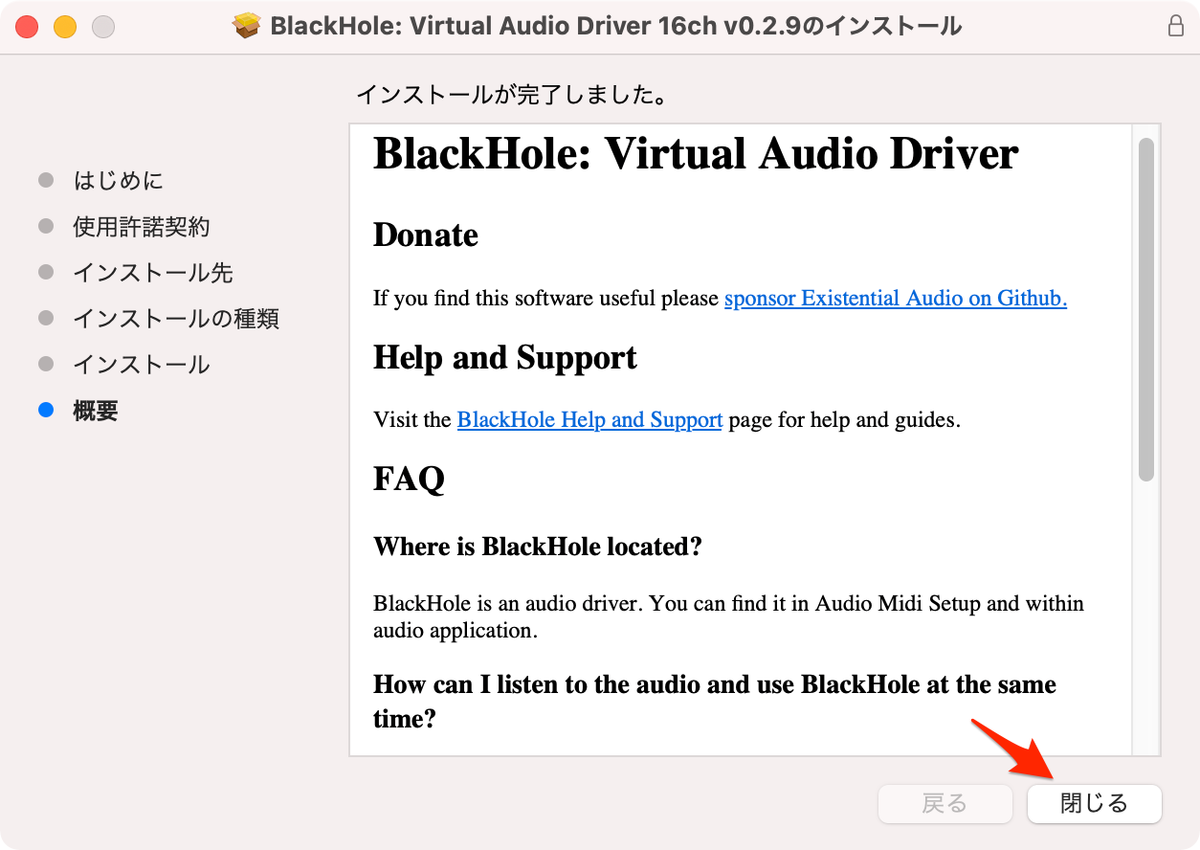Mac zoom こっそり画面収録する方法 準備(BlackHoleインストール)編
目的
- zoomなどのビデオチャットでミーティングの主催者にばれないようにこっそり画面収録する方法をまとめる
ご注意
- 筆者は「方法」をメモ的に記載しているに過ぎません。
- 本件に関しての一切の責任を負いかねます。
- 導入、使用にあたってはご自身の責任でお願い致します。
- 参考文献先の記事を参考にこの記事の筆者が実際に手を動かして体験したときのメモです。
環境
- ハードウェア環境
| 項目 | 情報 |
|---|---|
| OS | macOS Big Sur(11.5) |
| ハードウェア | MacBook Pro (13-inch, 2020, Four Thunderbolt 3 ports) |
| プロセッサ | 2 GHz クアッドコアIntel Core i5 |
| メモリ | 32 GB 3733 MHz LPDDR4 |
| グラフィックス | Intel Iris Plus Graphics 1536 MB |
情報
- 仮想オーディオデバイスは「BlackHole」というものを使用する。
方法
- 下記にアクセスする。
「email address」「first name」「last name」にそれぞれ情報を入力して「Subscribe for Free Mac Download」をクリックする。
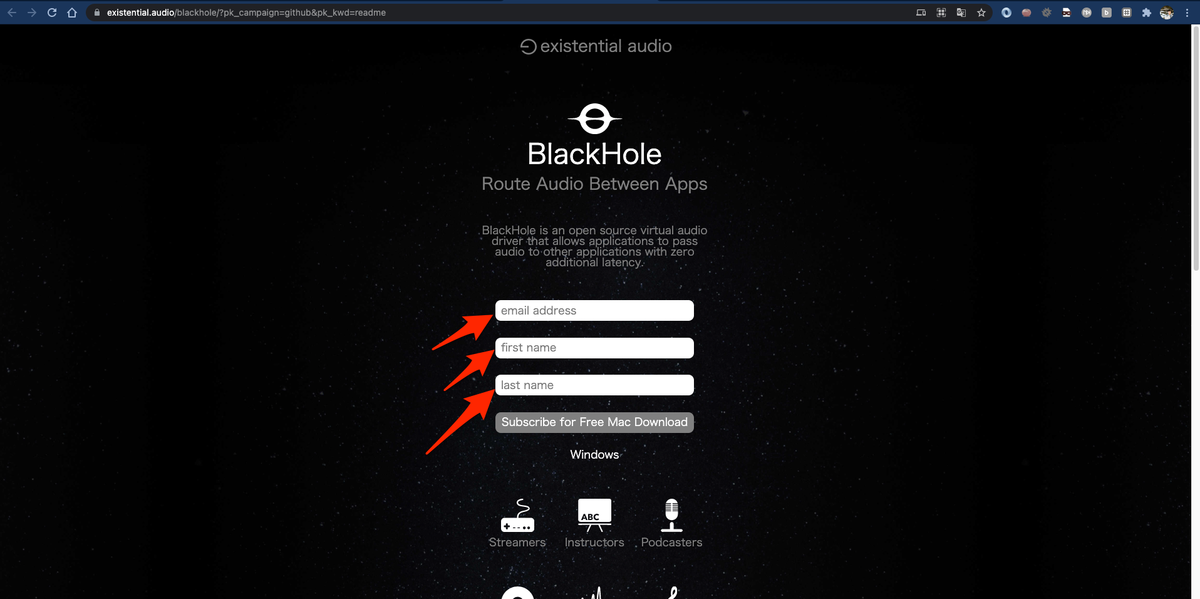
下記画面が表示されることを確認する。
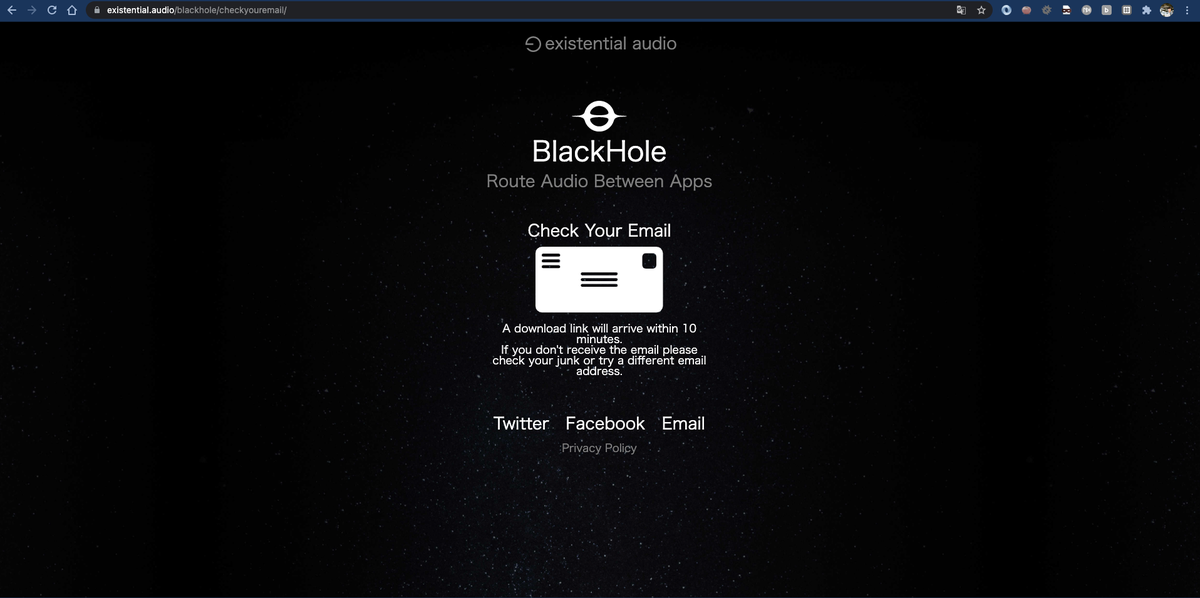
下記ようなメールが届くのでメール本文に出でくる1つ目のリンクをクリックする。
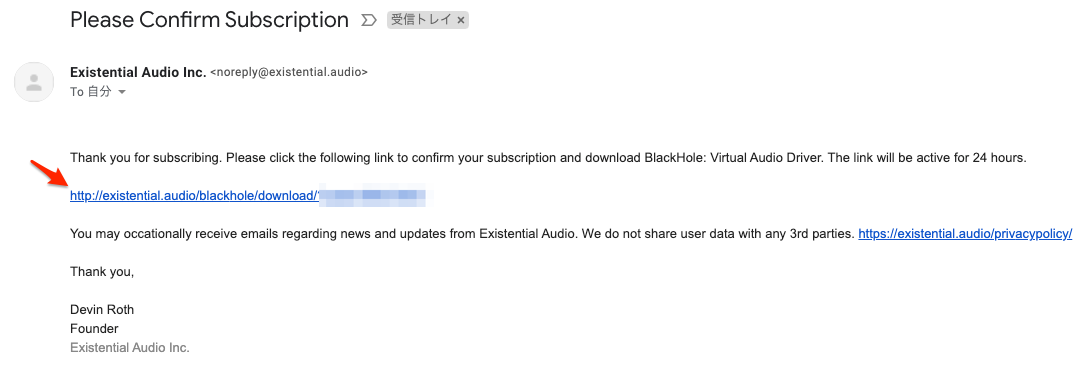
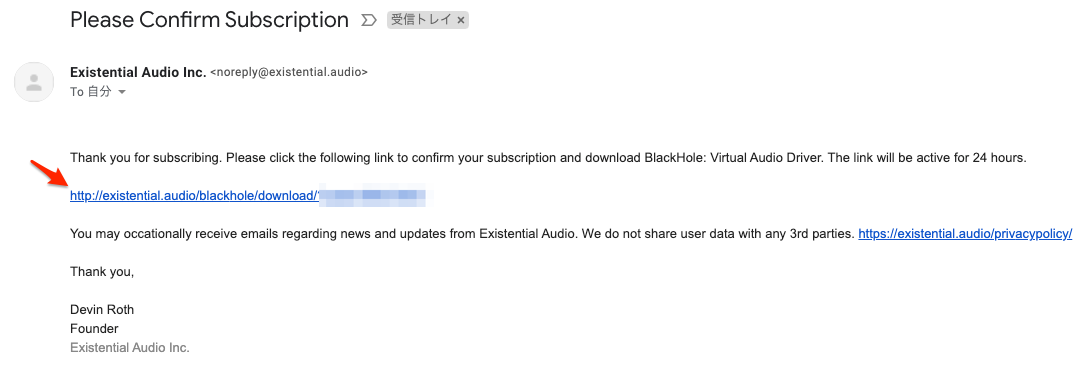
「BlackHole 16ch vX.X.X」をクリックする。(2chと16chの違いは公式には記載されていないがこちらで海外の方が質問しており、どっちでも良いようだ。)
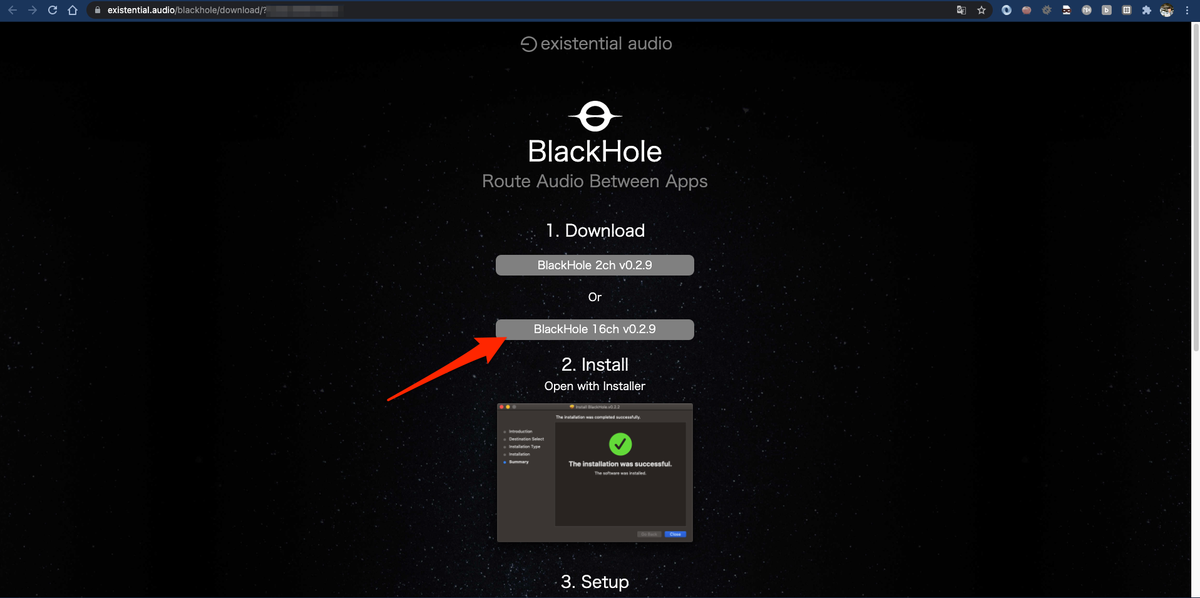
ダウンロードされたパッケージを開く。
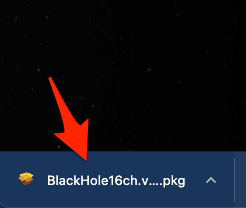
下記のウインドウが開いたら「続ける」をクリックする。

「使用許諾契約」に目を通し、同意するなら「続ける」をクリックする。
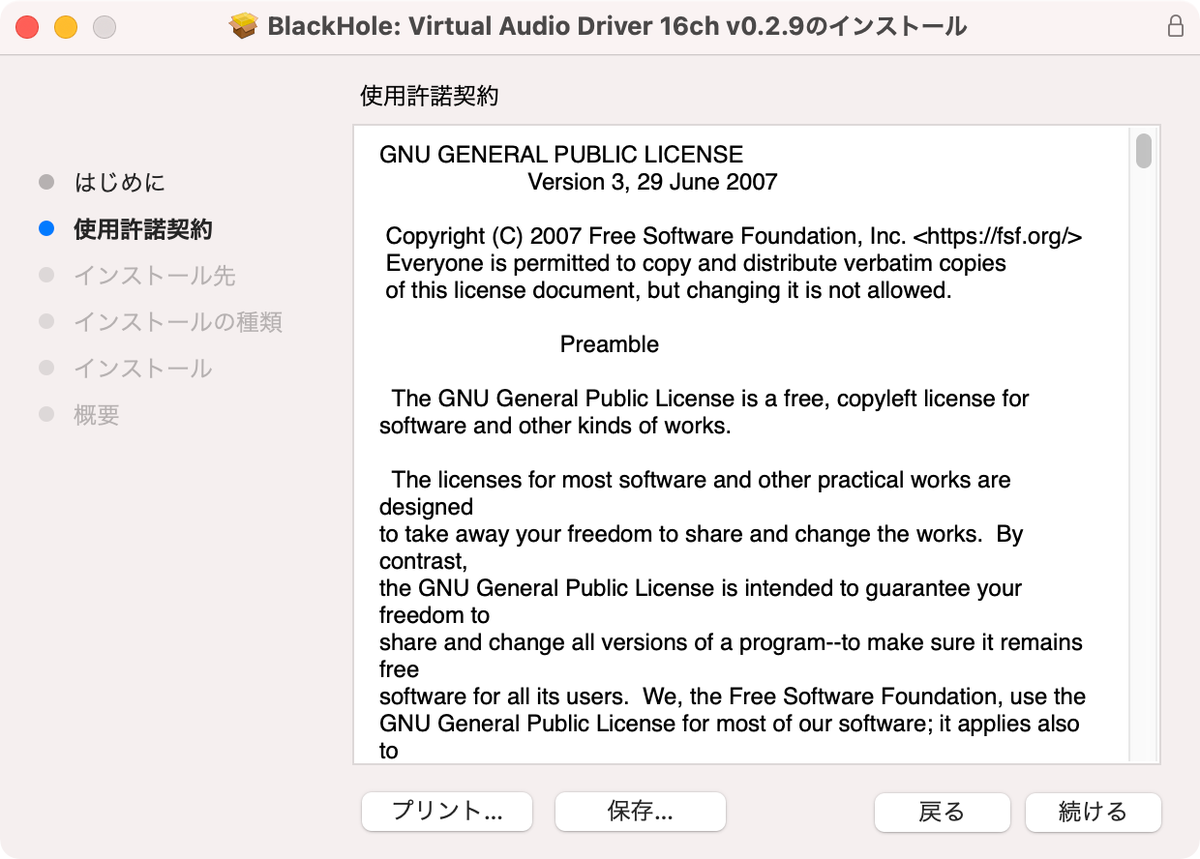
「インストール」をクリックする。
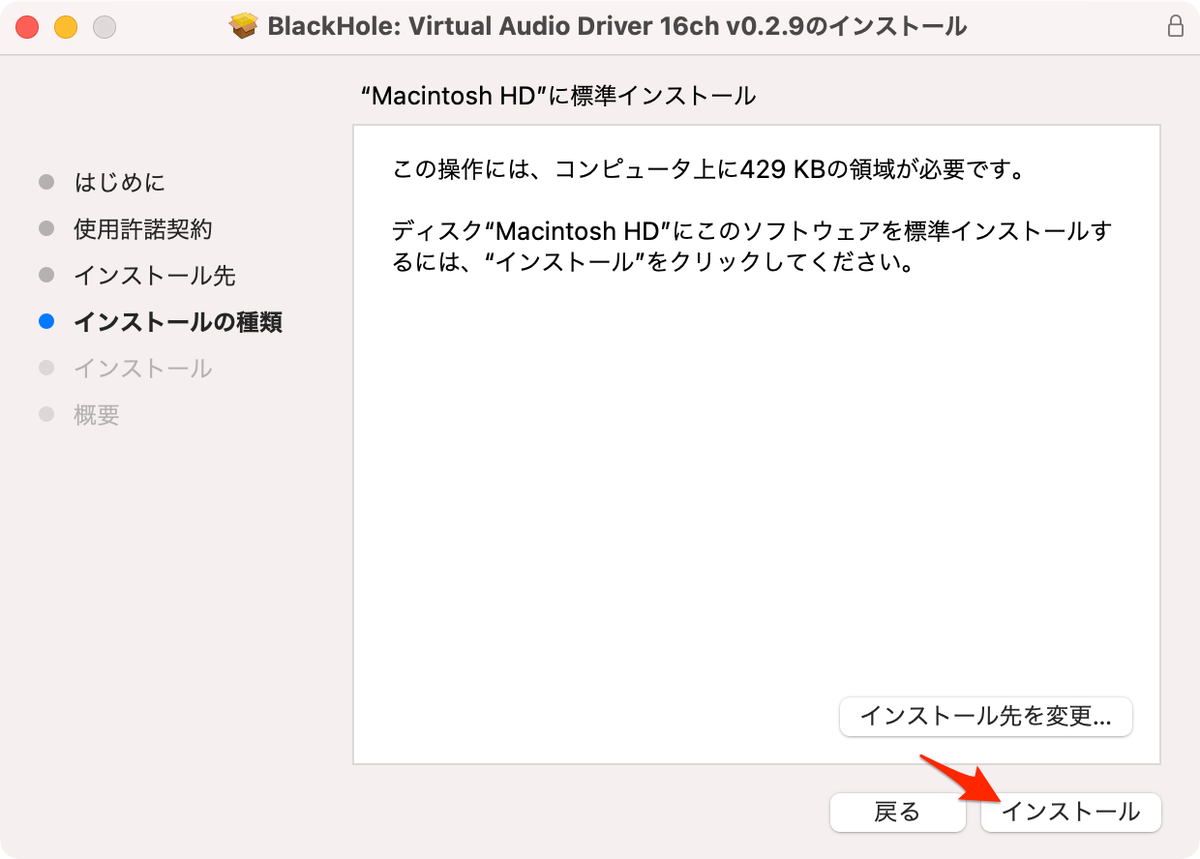
下記が表示されたらインストールは完了している。「閉じる」をクリックしてインストーラーを閉じる。