SpatialChatを使ってみる
目的
- SpatialChatというサービスが何やら面白そうなので使い方も含めてメモがわりにまとめます。
SpatialChatって?
- 痒い所に手が届くチャットルームを作ることができるWebサービスです。
- 2020年7月中旬までは無料で使用できる様です。メールの一部を抜粋して下記に記載します。
- We will introduce paid subscription plan for SpatialChat in the middle of July. SpatialChat will be free by then.
- 日本語訳: 有料のサブスクプランを7月中旬に紹介します。それまでは無料です。
- 部屋は一つだが、話をしたい人のアイコンが部屋の中で近くことにより相手の音量が大きくなり会話することができる
- 一つのルームに50人まで入室可能です。
注意
- 必ずヘッドホンを使用してチャットを行いましょう。
- 筆者の環境ではハウリングや自分が話しているときに相手の声が聞こえなくなる事象が発生しました。
- オープンチャットでたくさんの方が入室されるので周りのみなさんのコミュニケーションの妨げにならない様注意しましょう。
ルームを作成するのに必要な物
- メールアドレス
参加者が必要な物
- チャットルームのURL
チャットルームの作成方法(参加者の誰か一人が実施)
- 下記にアクセスします。
「Create Space」をクリックします。

下記のウインドウでメールアドレスと本サービス内での自分の名前を入力します。

下記の画面が開いたら先に入力したメールアドレスの受信ボックスを開きます。

下記の様なメールが届いていることを確認します。

URLさえ知っていれば誰でもログインできるチャットルーム(オープンルーム)に入りたい場合は下記URLをクリックしたり、一緒にチャットを楽しむ人に送ります。

リンクがわかってもパスワードが無いと入室できないチャットルーム(シークレットルーム)に入りたい場合は下記URLをクリックしたり、一緒にチャットを楽しむ人に送ります。(本機能は現在未実装の可能性有り。現在調査中です。)
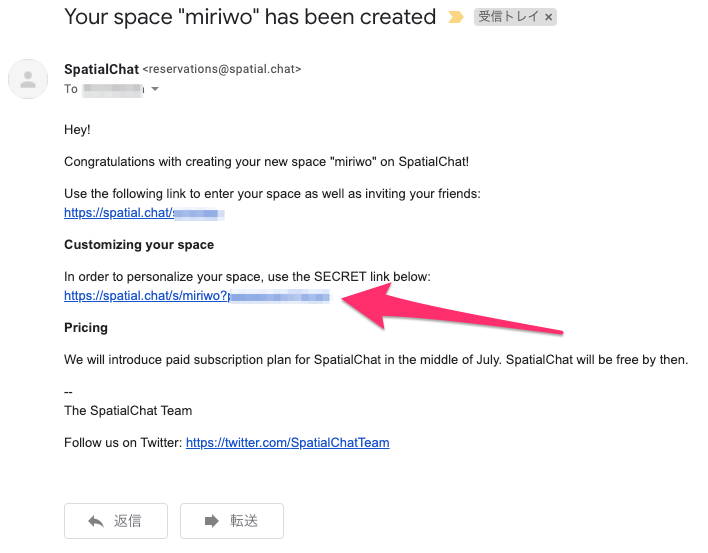
オープンルームへの参加
- チャットルームのリンクをルーム作成者からもらい、ブラウザでアクセスします。
下記の画面で映像を含めたチャットか、音声のみのチャットかを選択します。(ルーム入室後にカメラのオンオフは設定可能です。)

チャットルーム内で表示される名前を入力します。カメラ、音声入力デバイスの変更をしたい方は歯車マークから設定を変更することができます。準備が完了したいら「Join Party」をクリックします。
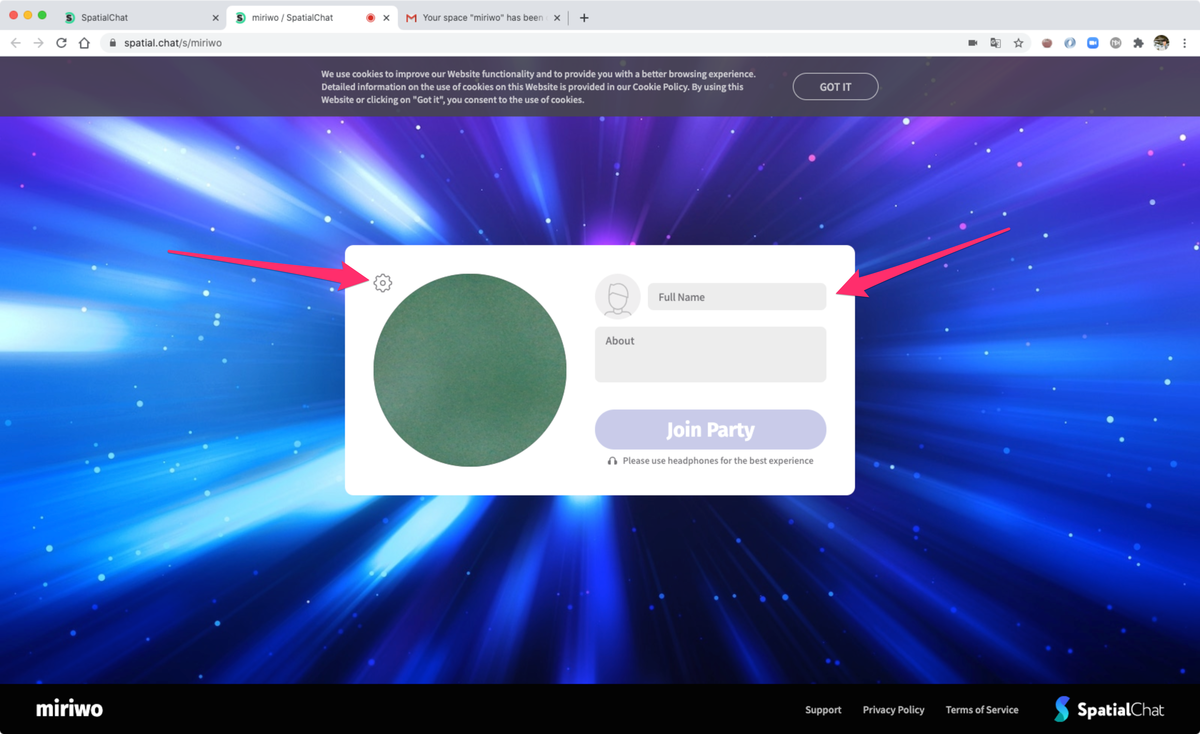
チュートリアルが開始されるので確認します。




チュートリアル画面を閉じるとルームの画面になり、カメラがオンの場合、アイコンがカメラで撮影された映像になります。(筆者はなんとなく恥ずかしいのでカメラに付箋を貼っているので緑になっています。)
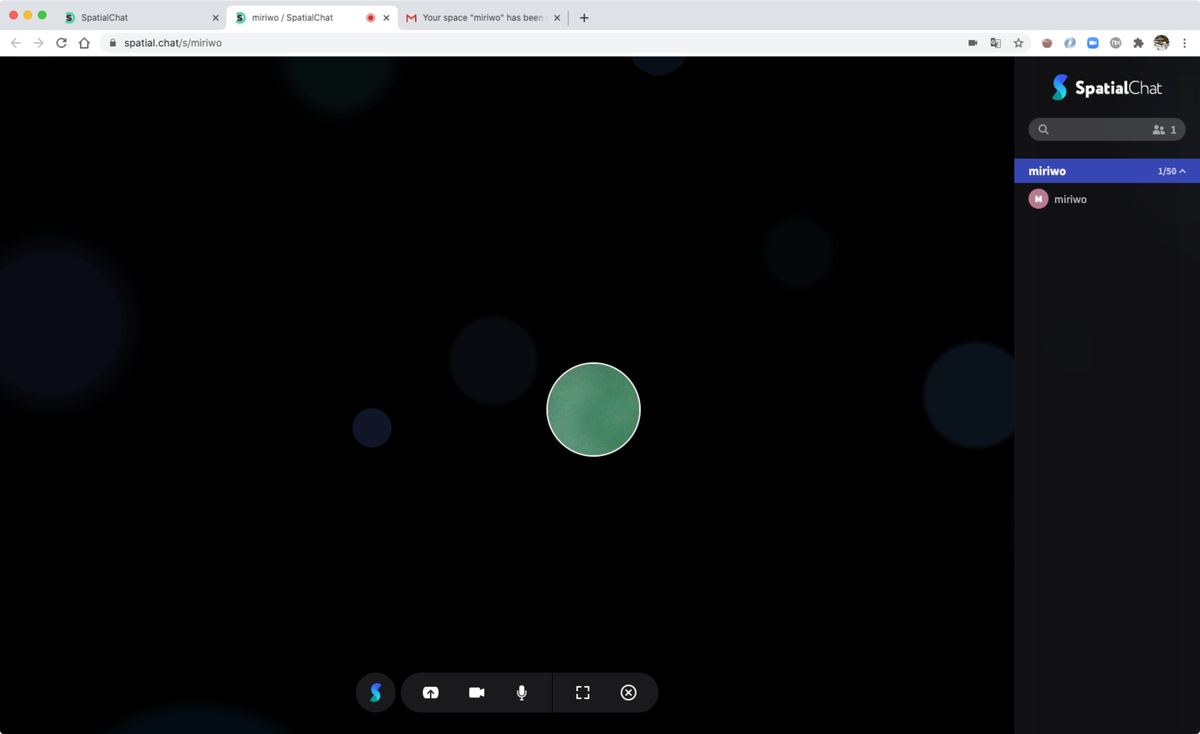
簡単な使い方
チャットルームにいる特定の人と話したい。
方法 1
自分のアイコンをドラックアンドドロップして話したい人のアイコンの近くに持っていきます。(Mと書かれたアイコンが自分で、Sと書かれたアイコンが話したい相手だとします。)


方法2
話したい人のアイコンをクリックします。自動で自分のアイコンが話したい人のアイコンに近づき、話したい人の音量が最大音量になります。


クリックは右側のルームメンバー一覧でも可能です。


特定の人をミュートにする
ミュートにしたい人のアイコンにマウスカーソルを乗せるとスピーカーマークが出るのでミュートにすることができます。
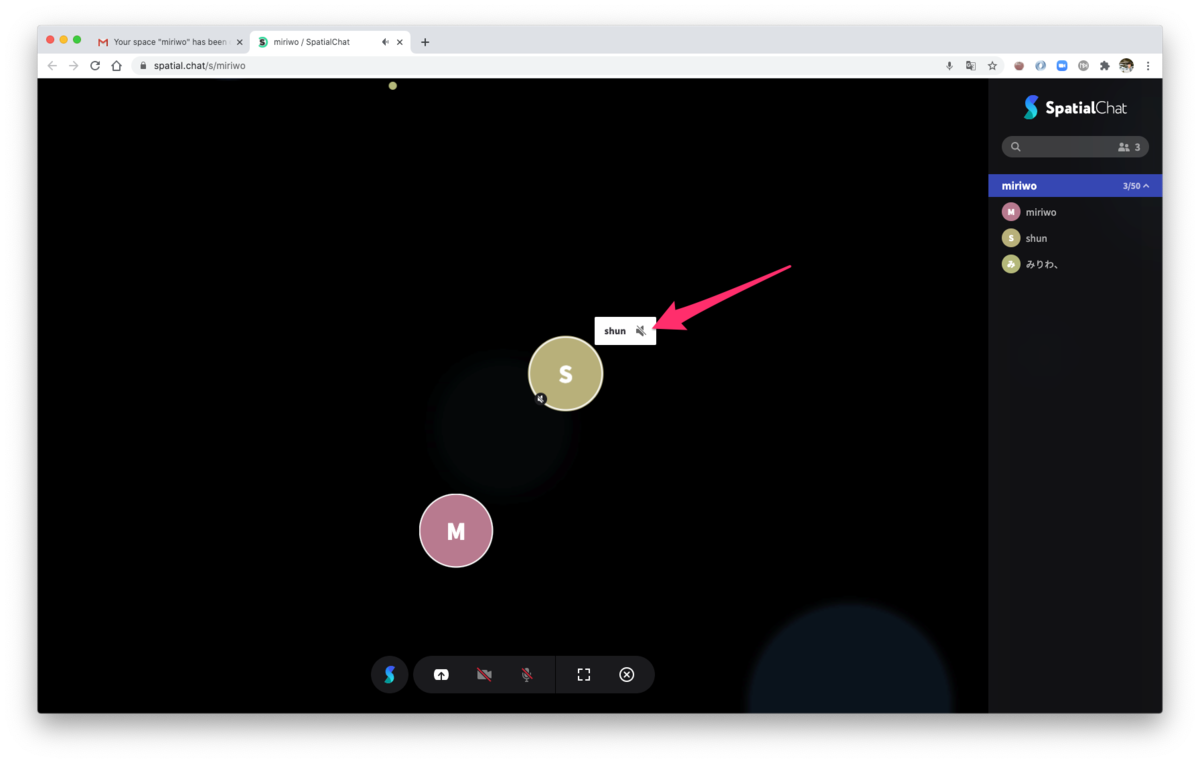
特定の人の音量を下げる
音量を下げたい人のアイコンと自分のアイコンを遠ざけることにより特定の人の音量を遠ざけることができます。ある一定以上離れると音が聞こえなくなります。
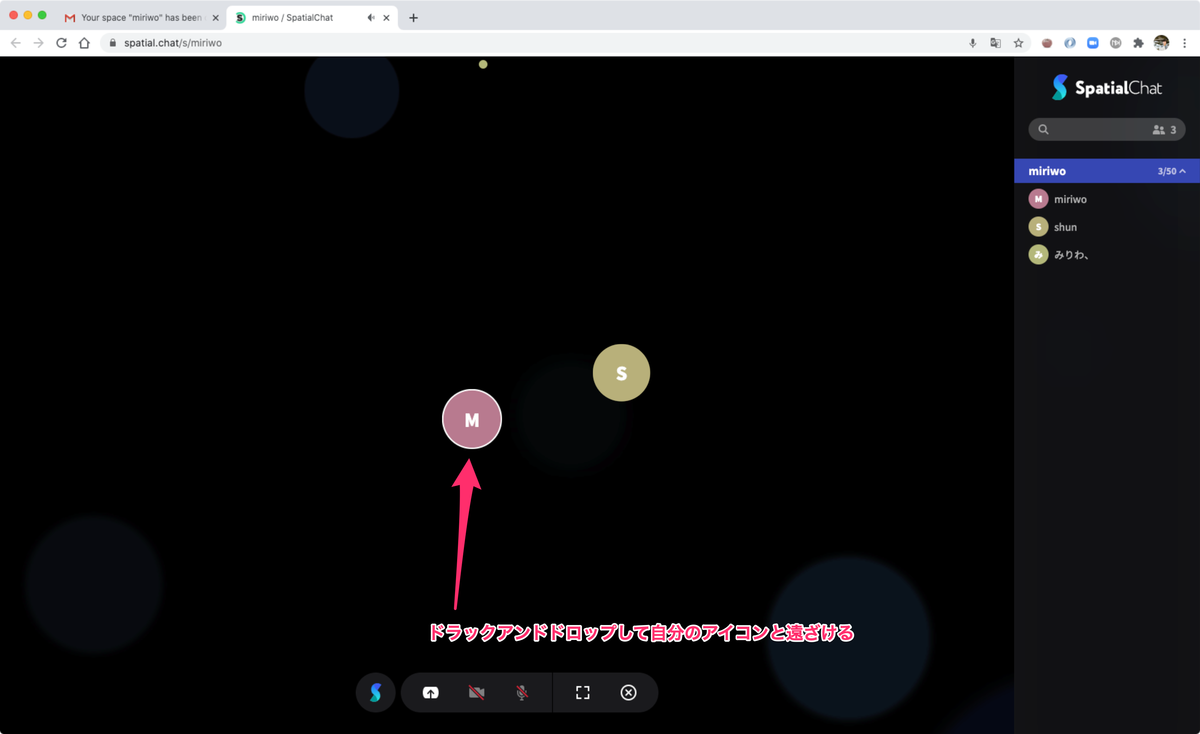
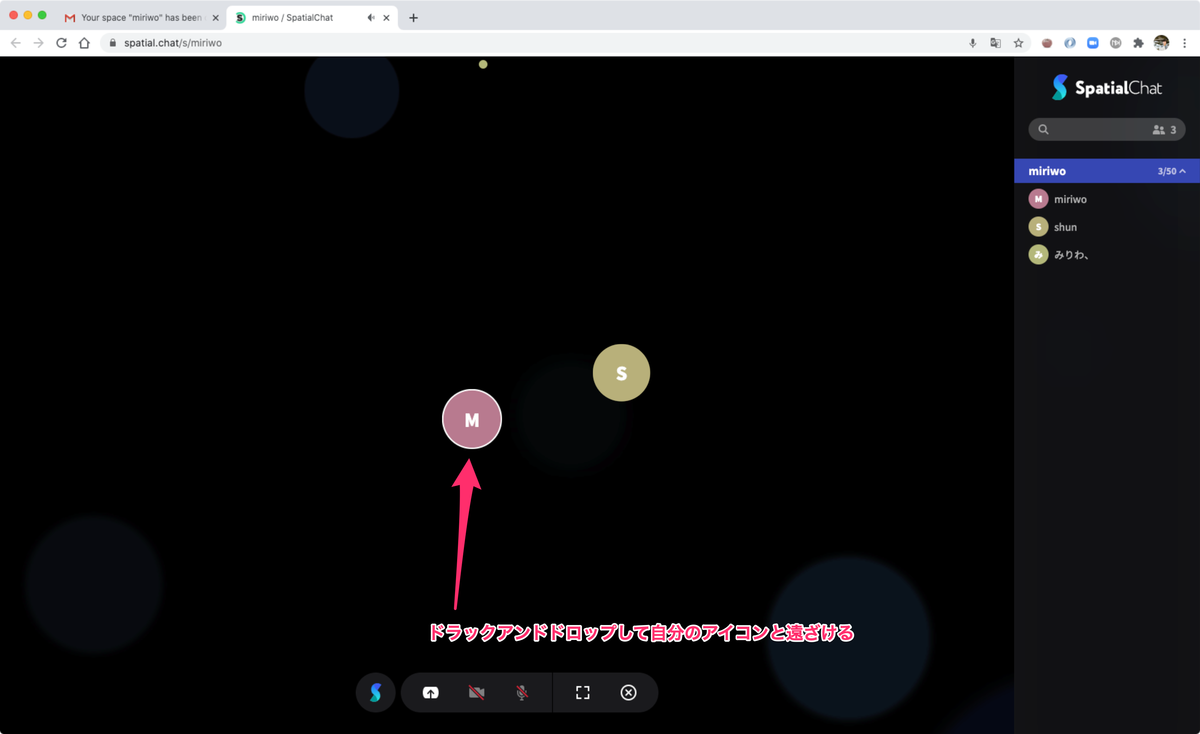

画面の共有をする
メニューバーから上矢印のマークをくりっくして「Share Desktop」をクリックし、画面共有したい物を選択します。
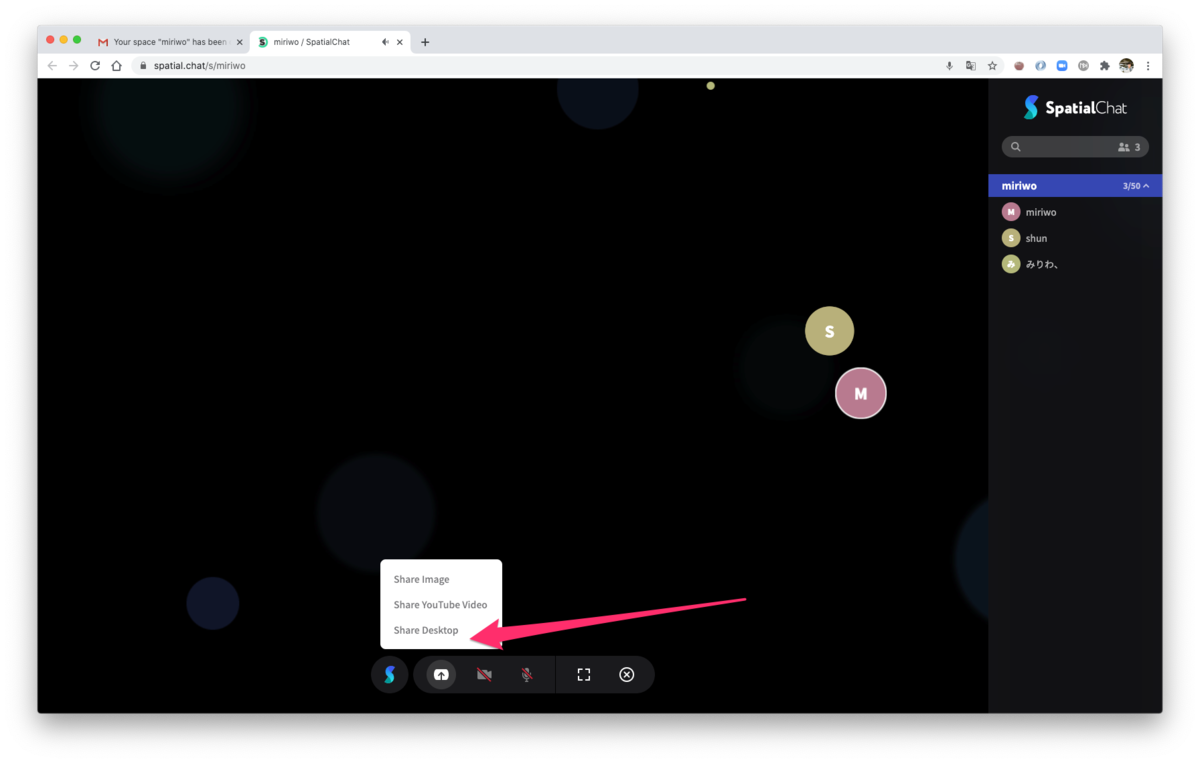
チャットルーム上に共有画面が表示されます。

チャットルームに表示されている共有画面の上にマウスカーソルを持っていった時に表示される上部のバーをドラックアンドドロップすることによりチャットルームないでの共有画面の位置を変更することができます。
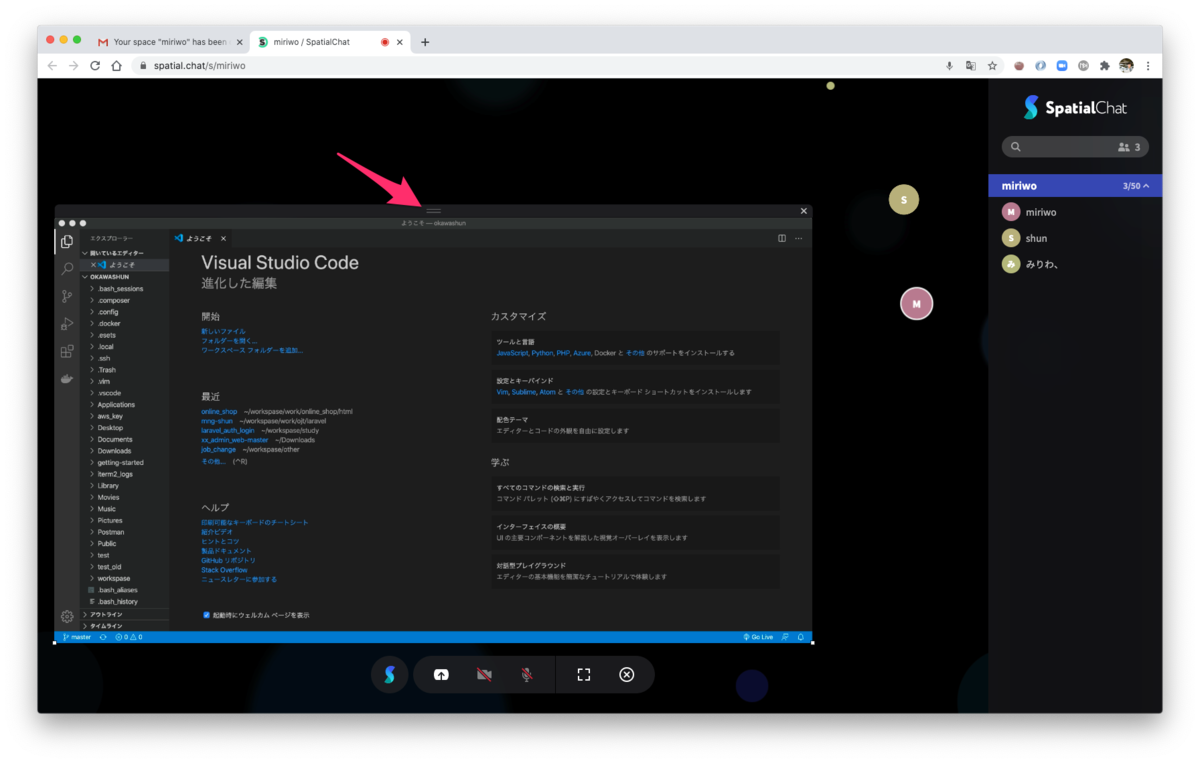
共有画面を閉じる時はチャットルームに表示されている共有画面の上にマウスカーソルを持っていった時に表示される上部のバーにある×ボタンをクリックします。

チャットルームから退出したい
メニューバーにある「Leave Space」ぽたんをクリックすることにより退出できます。
