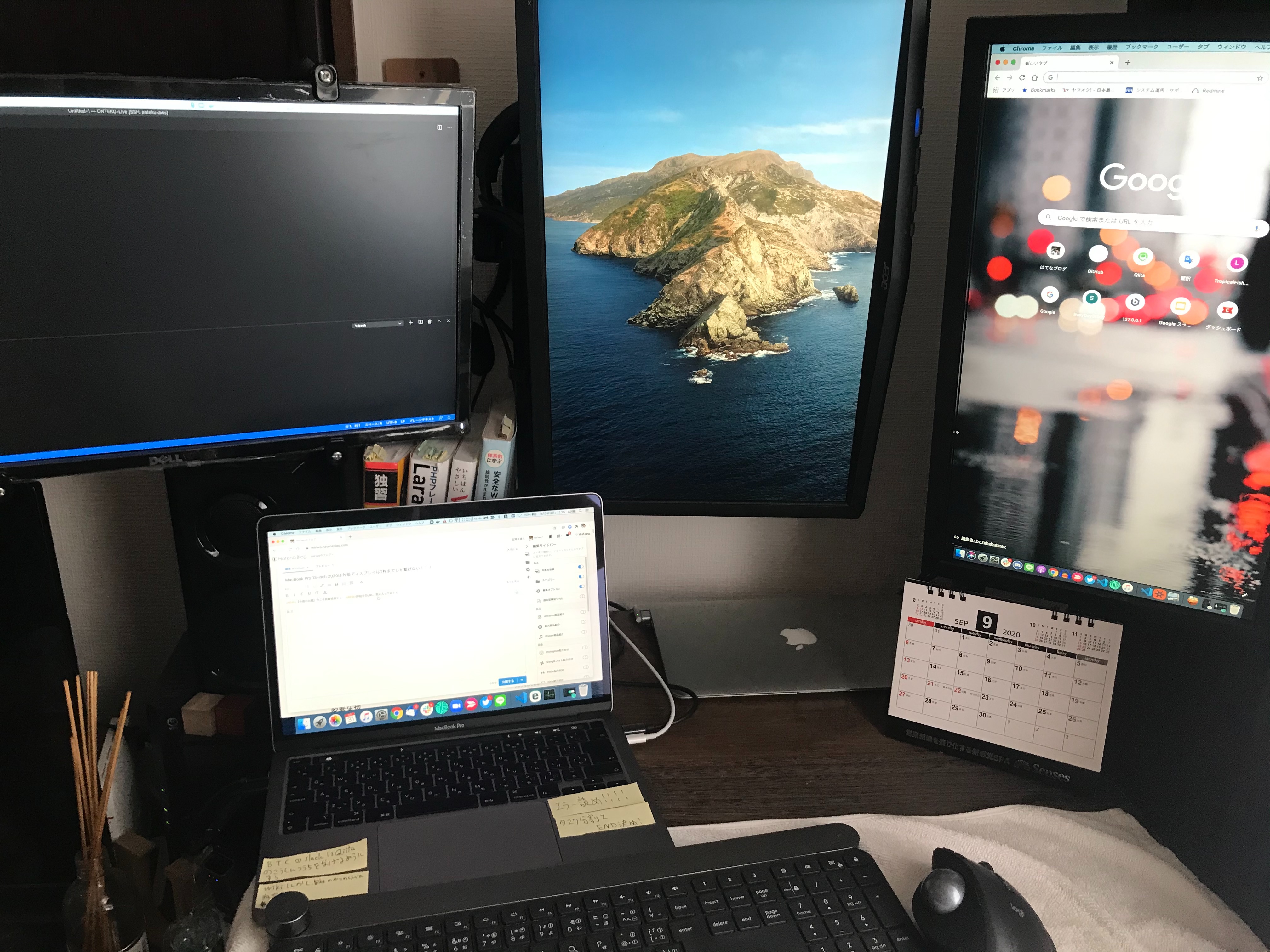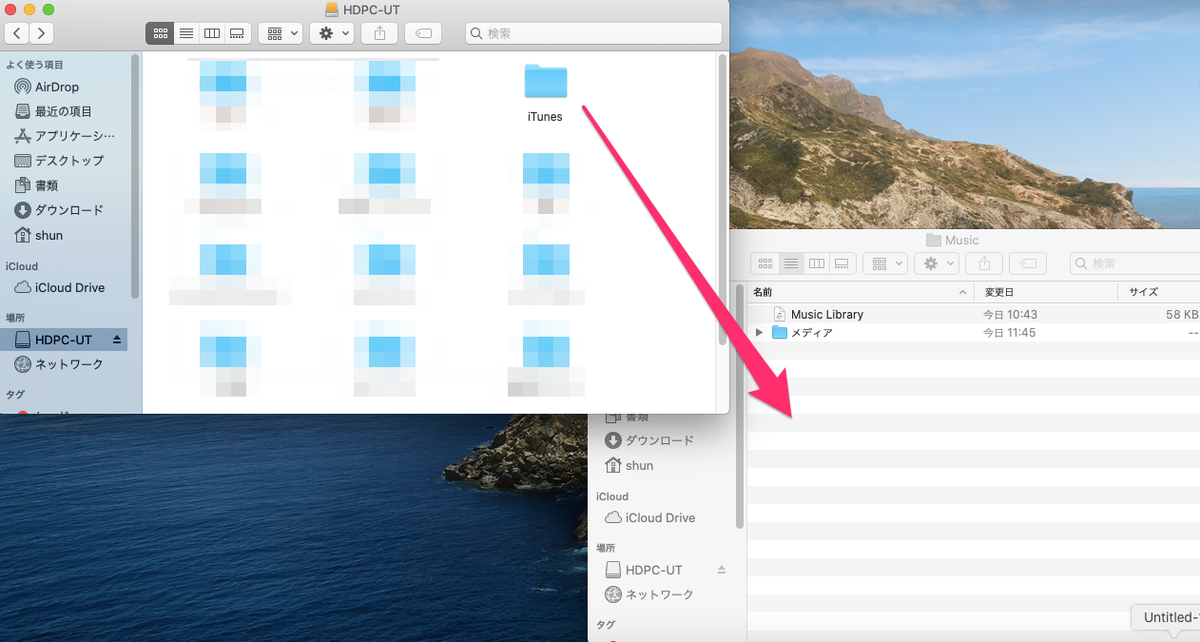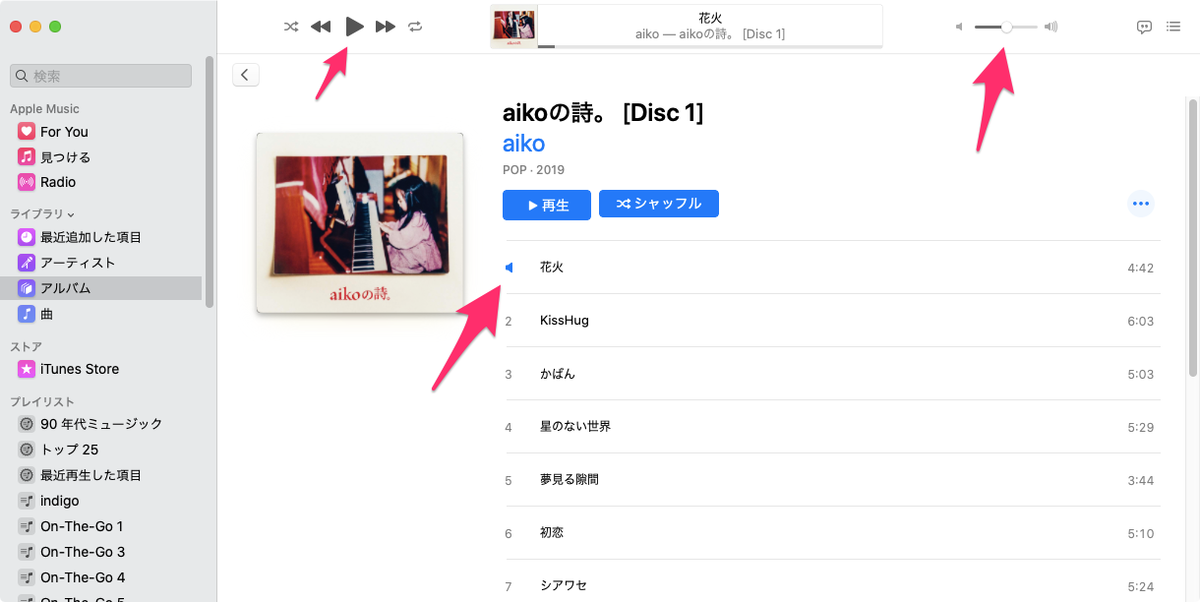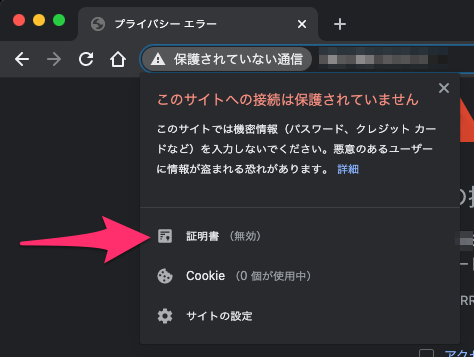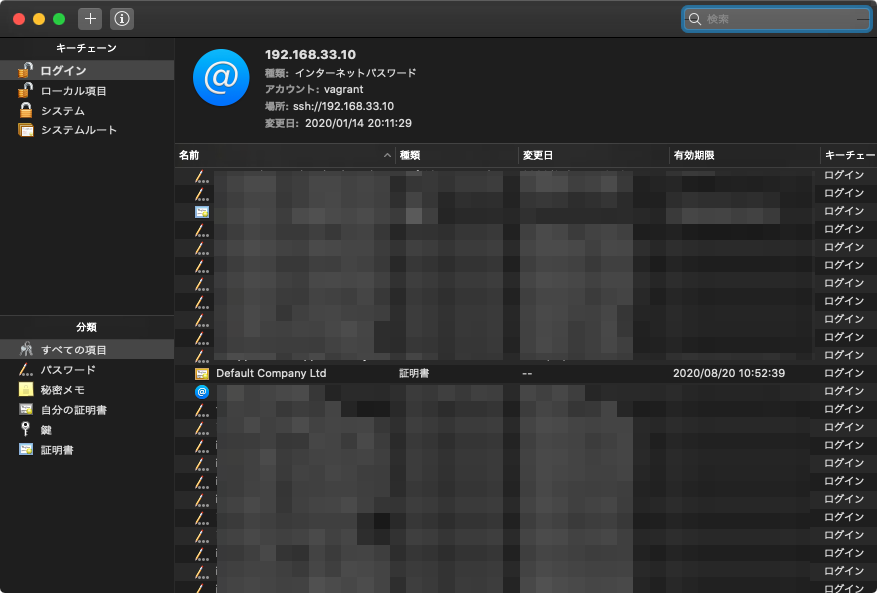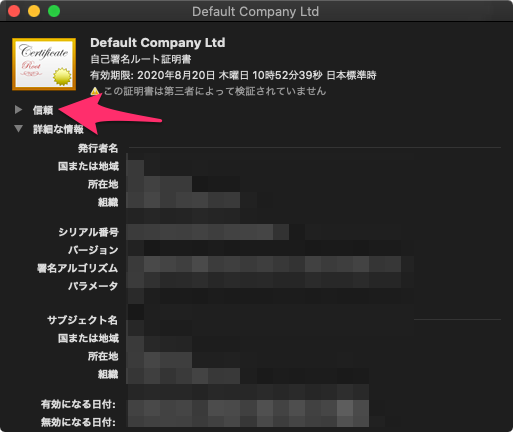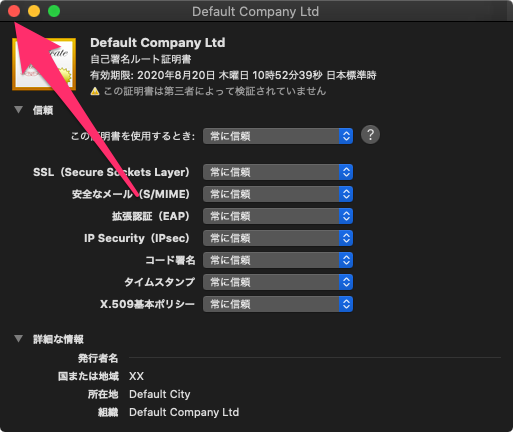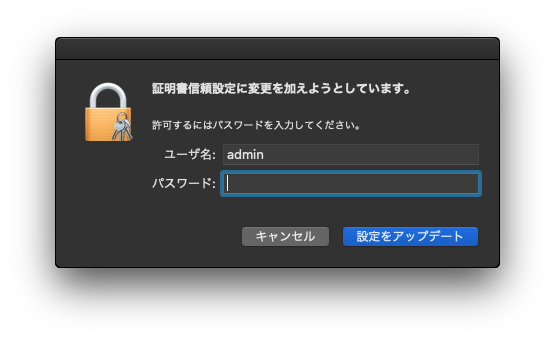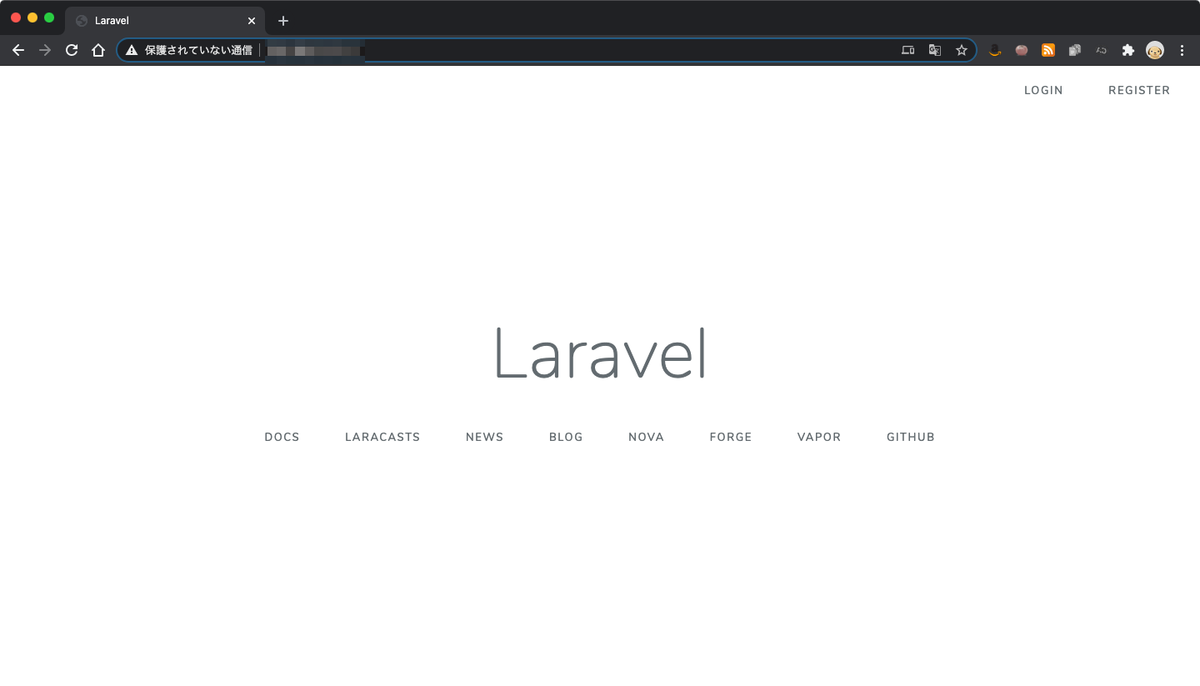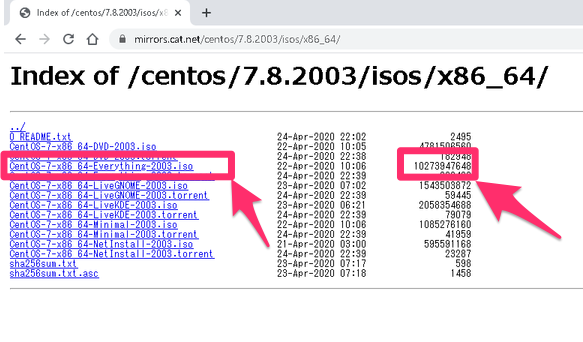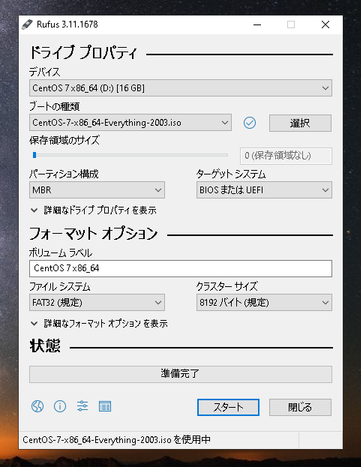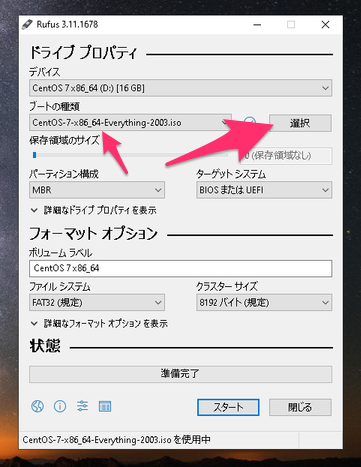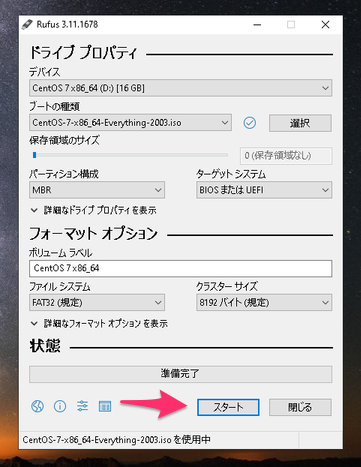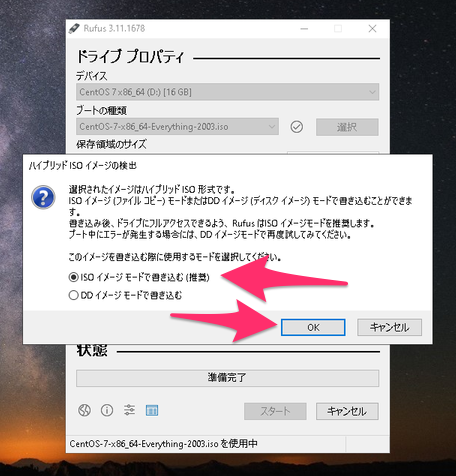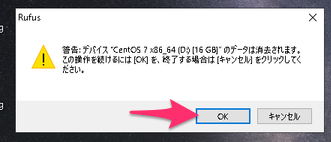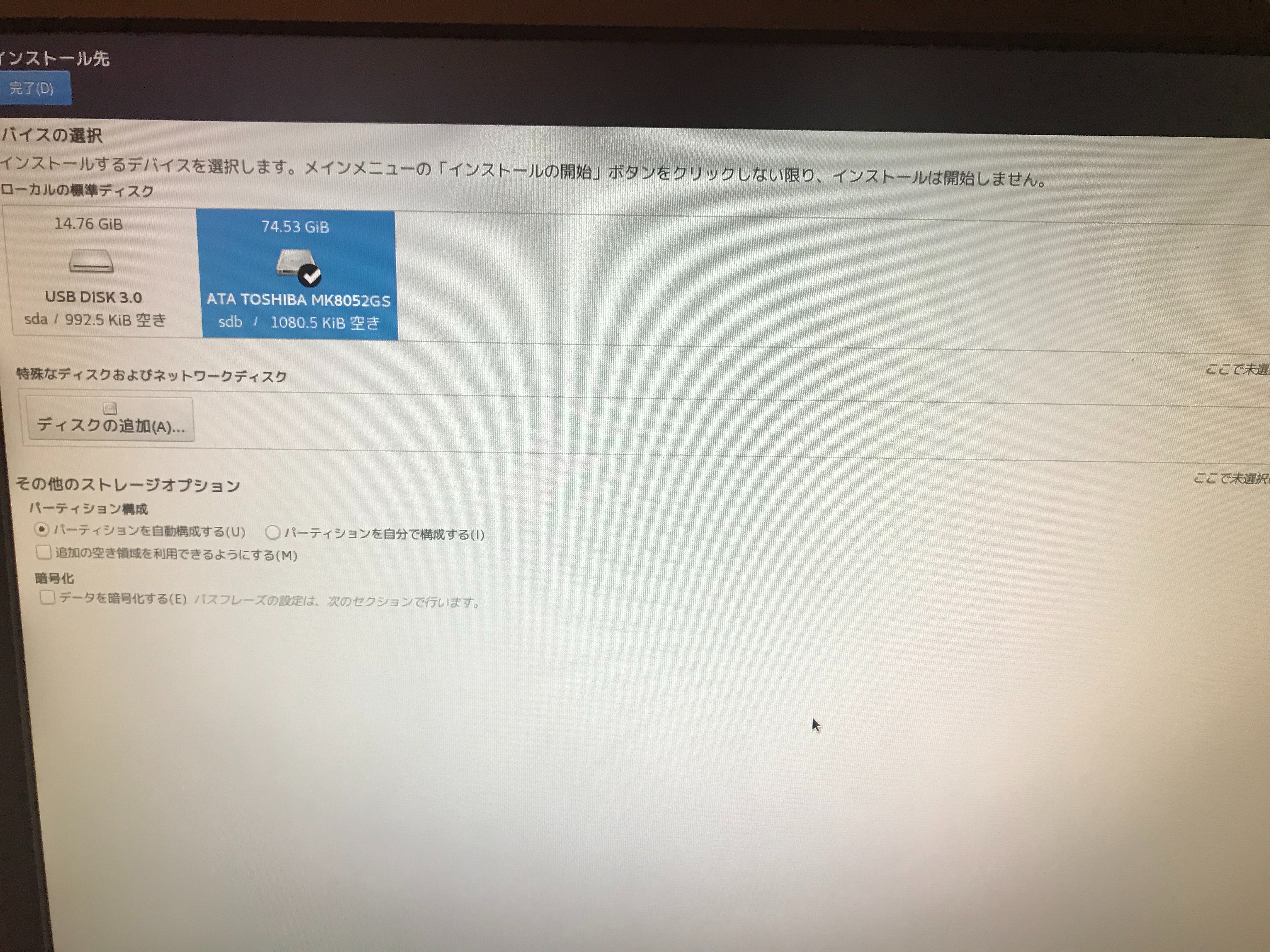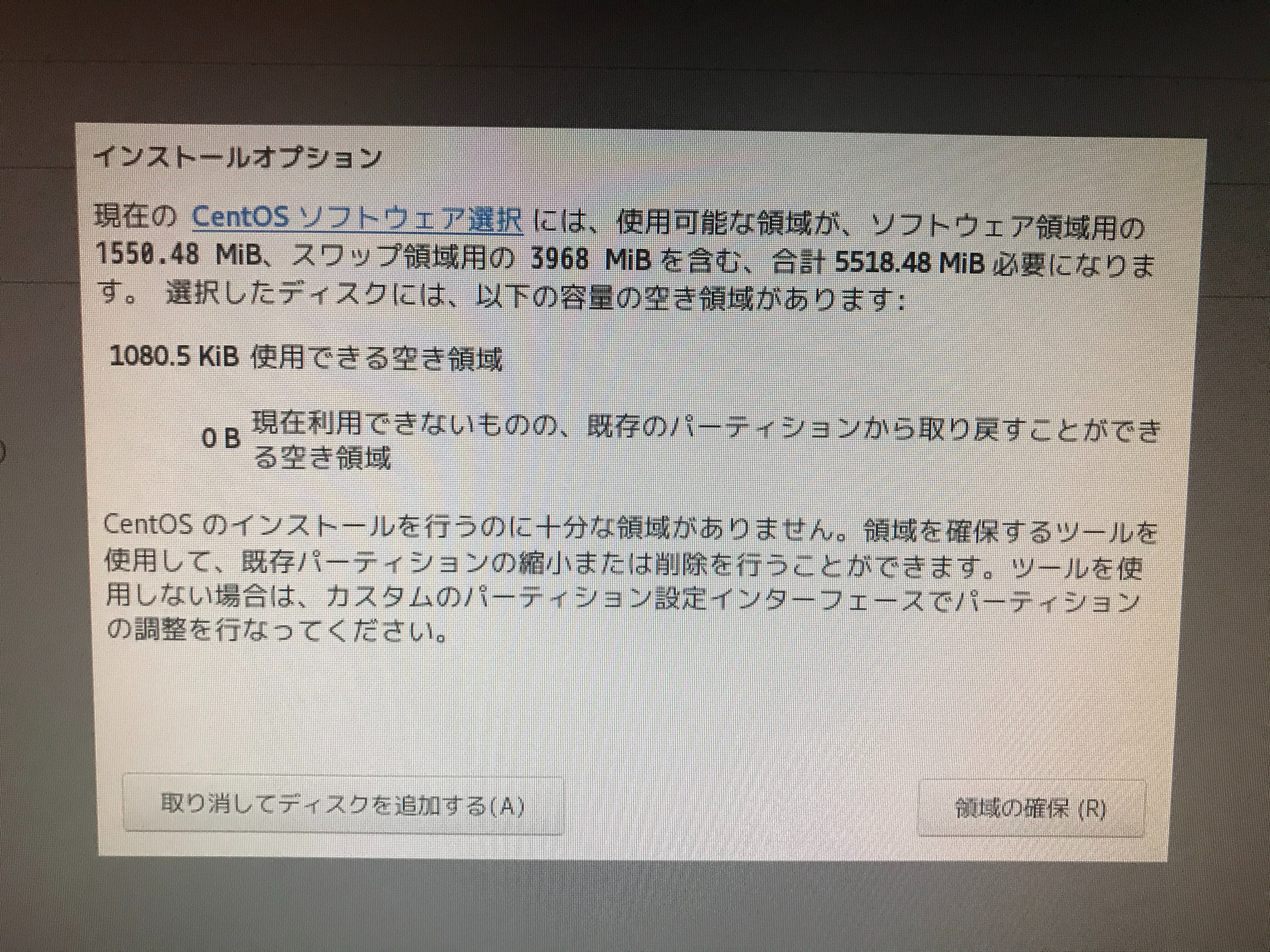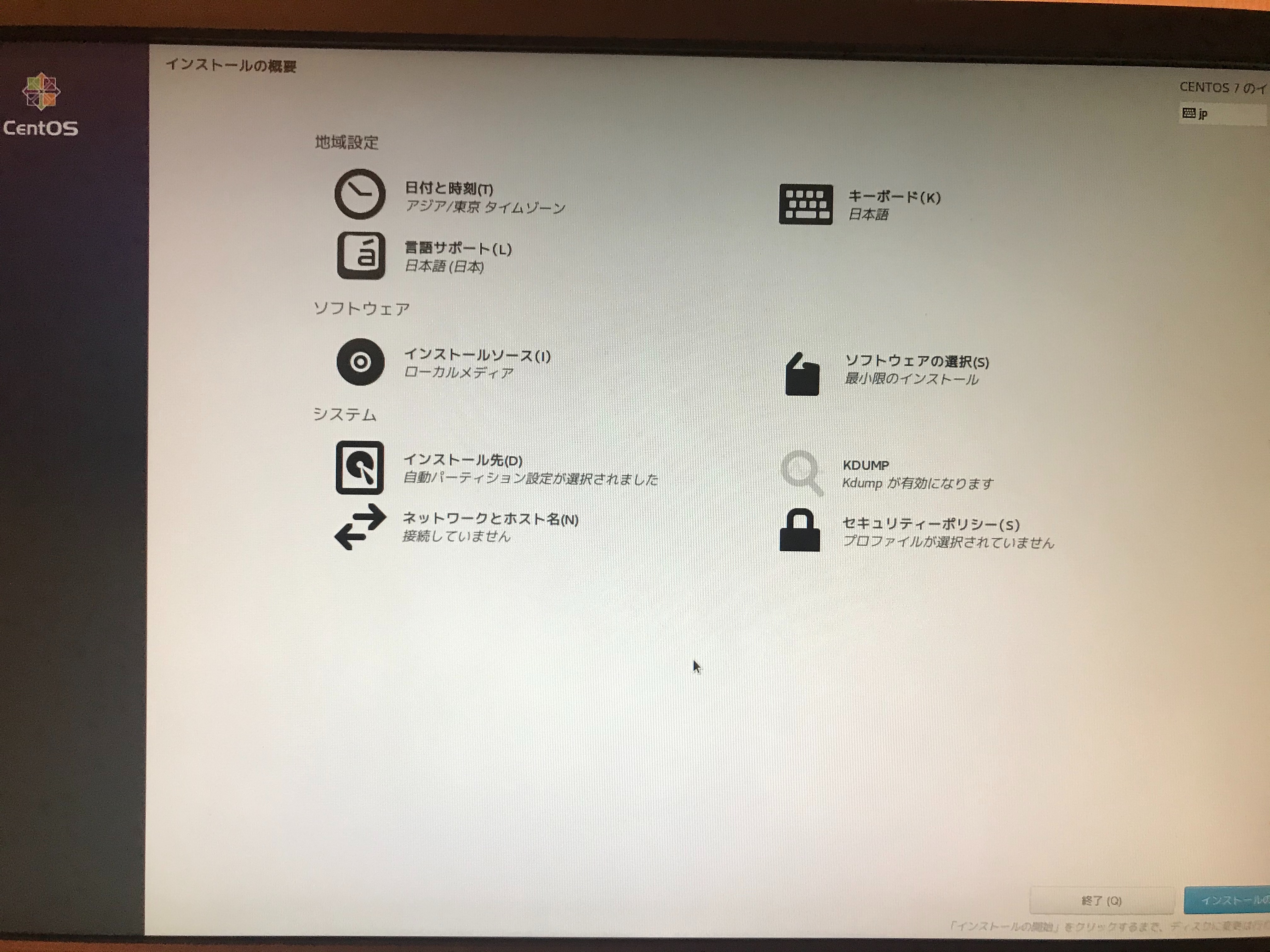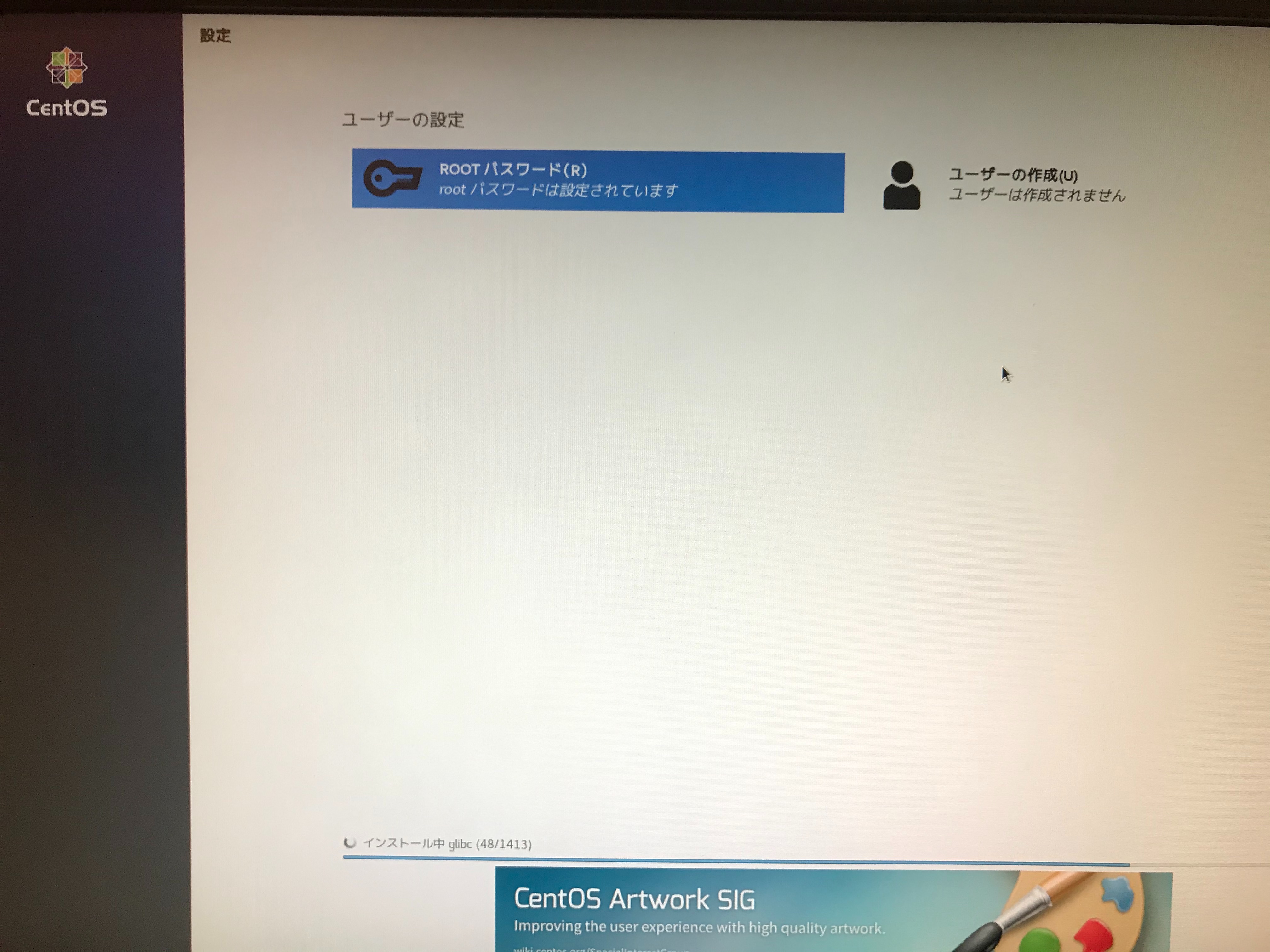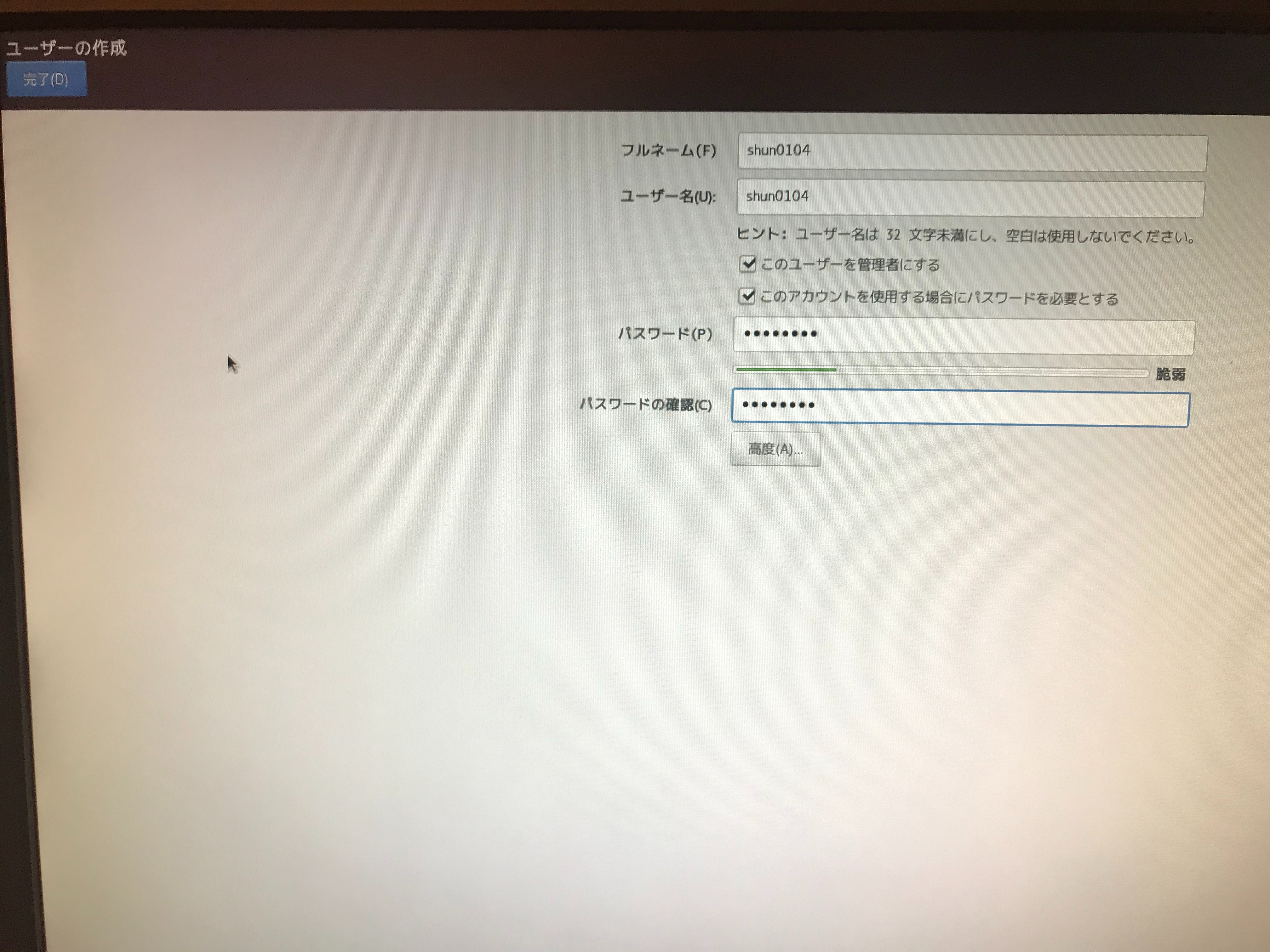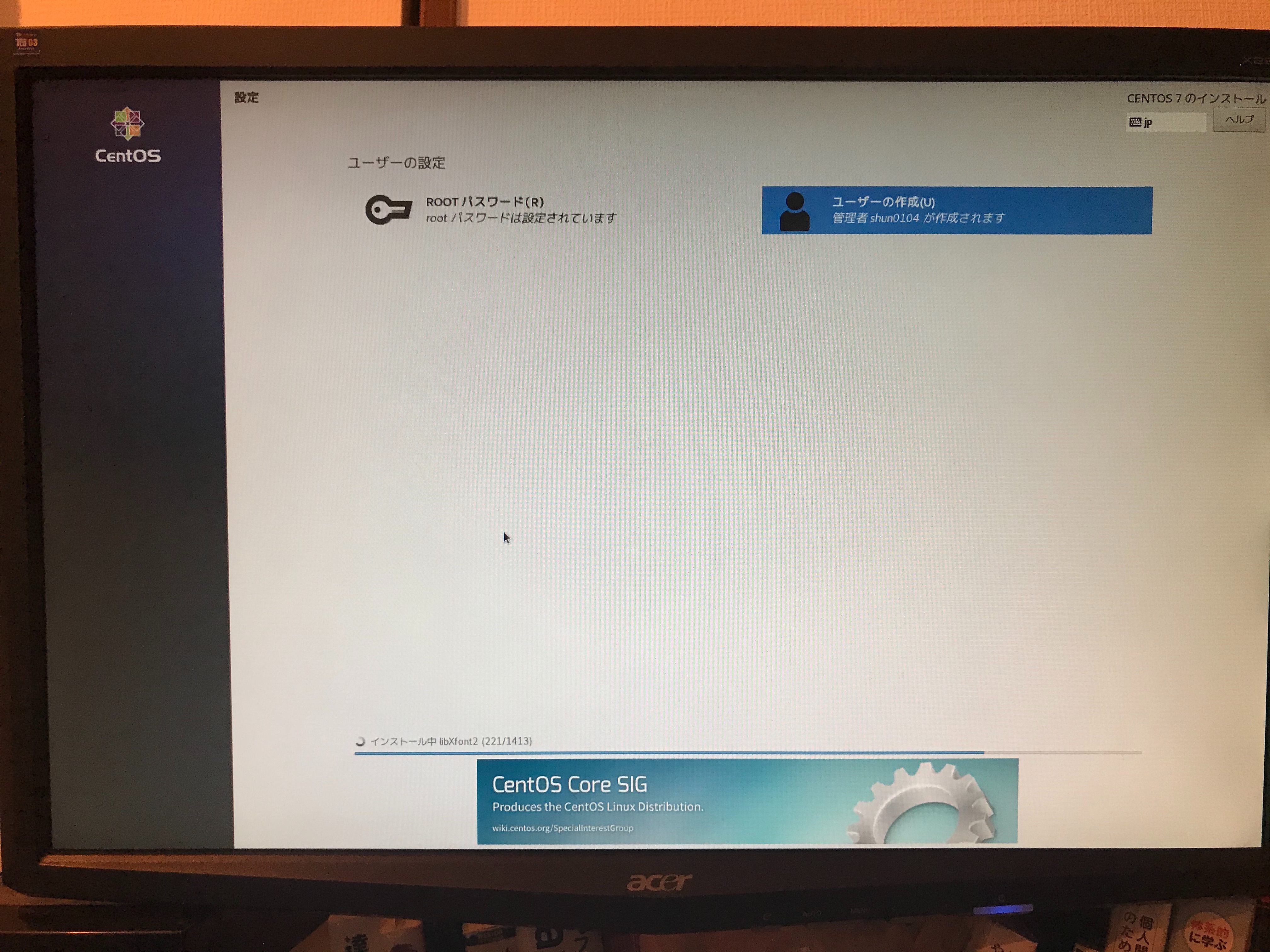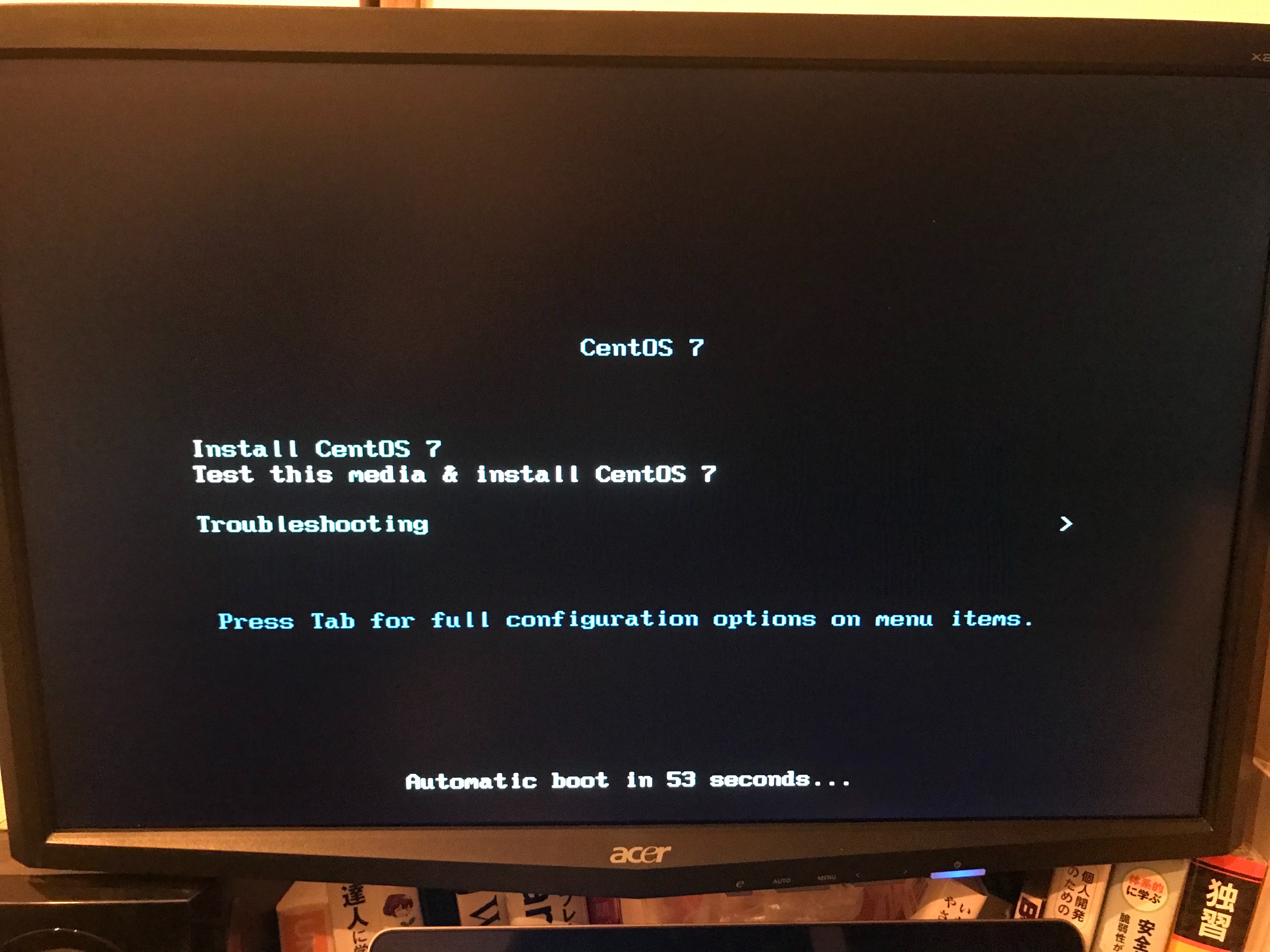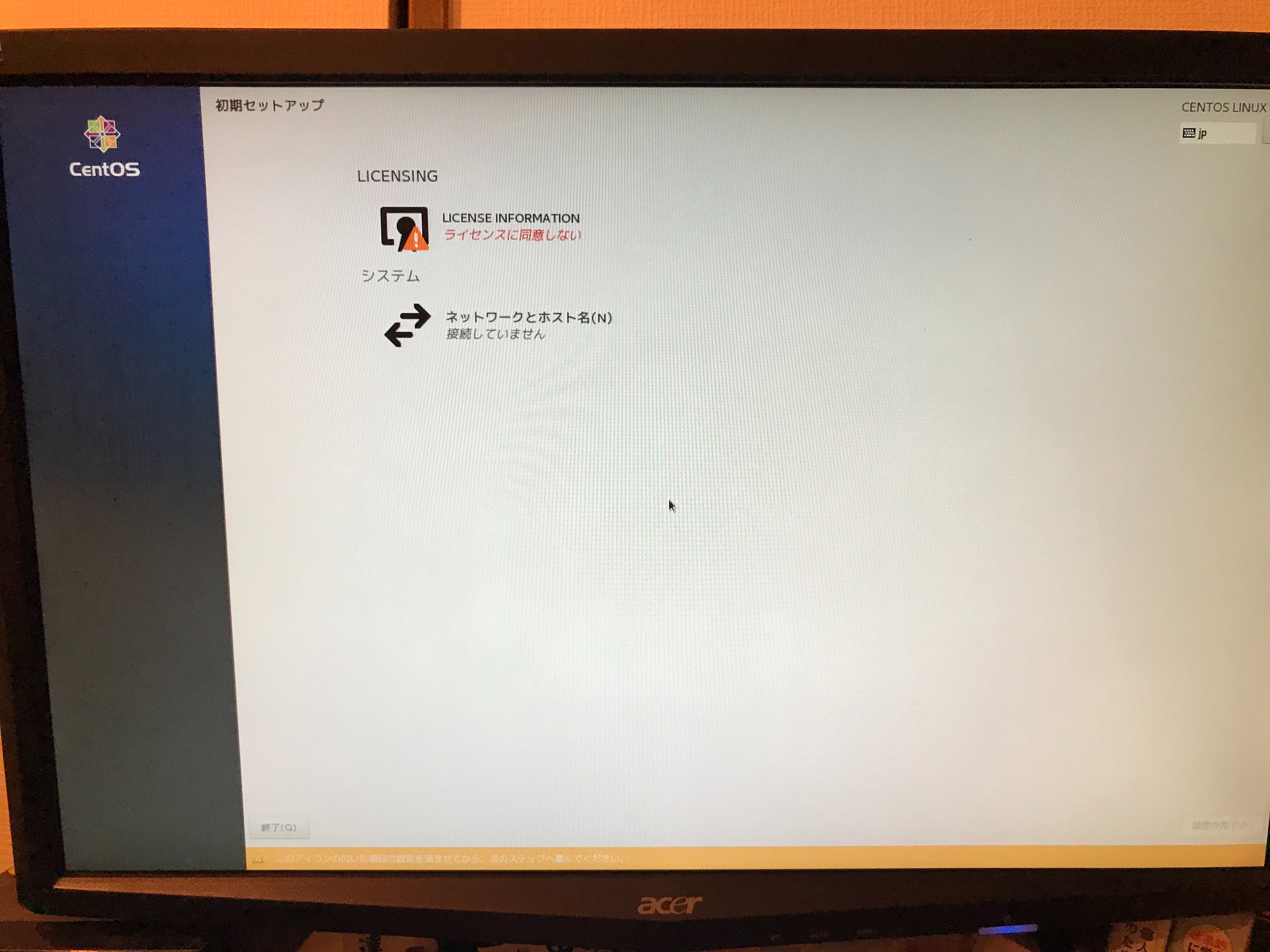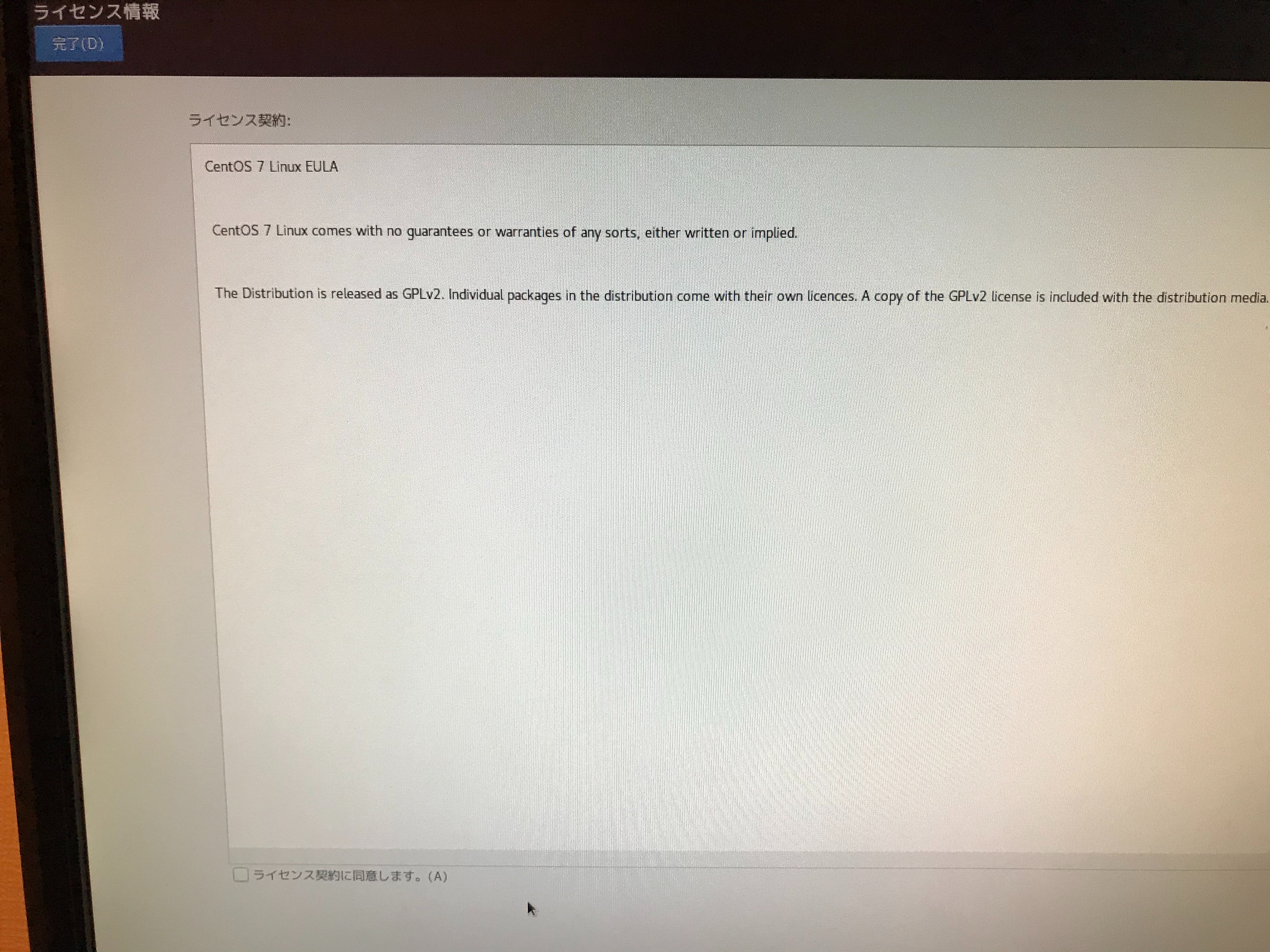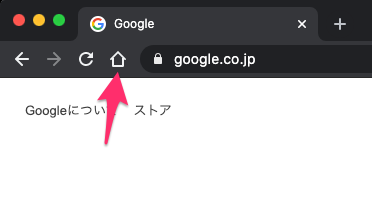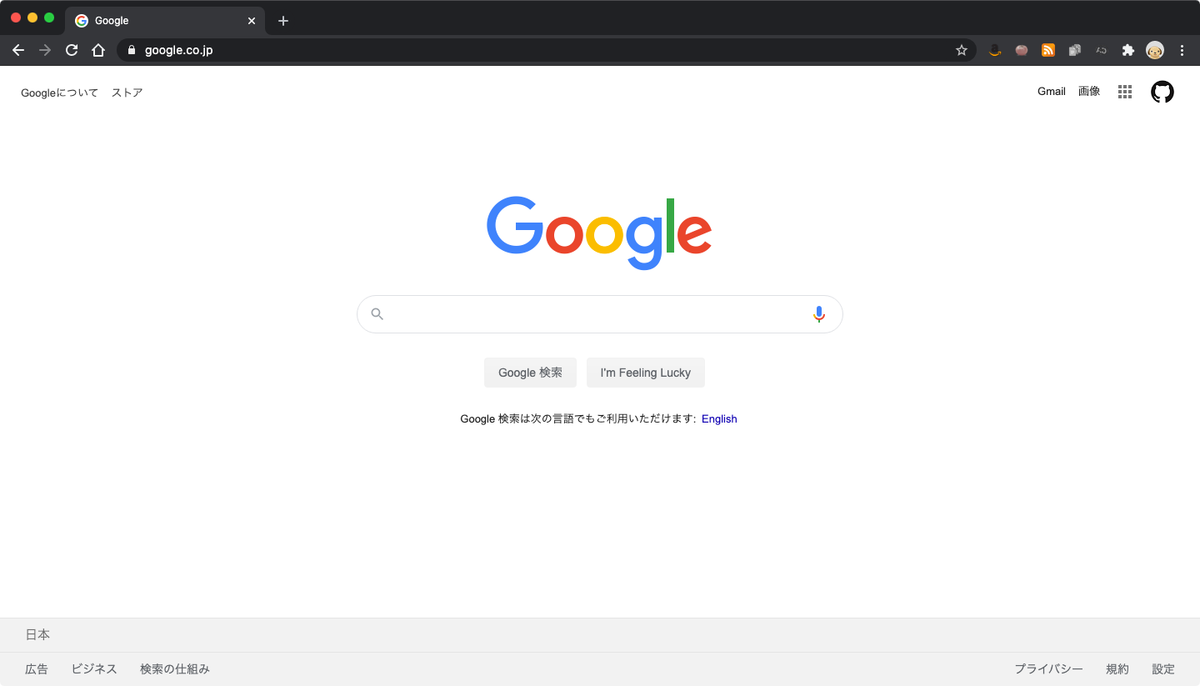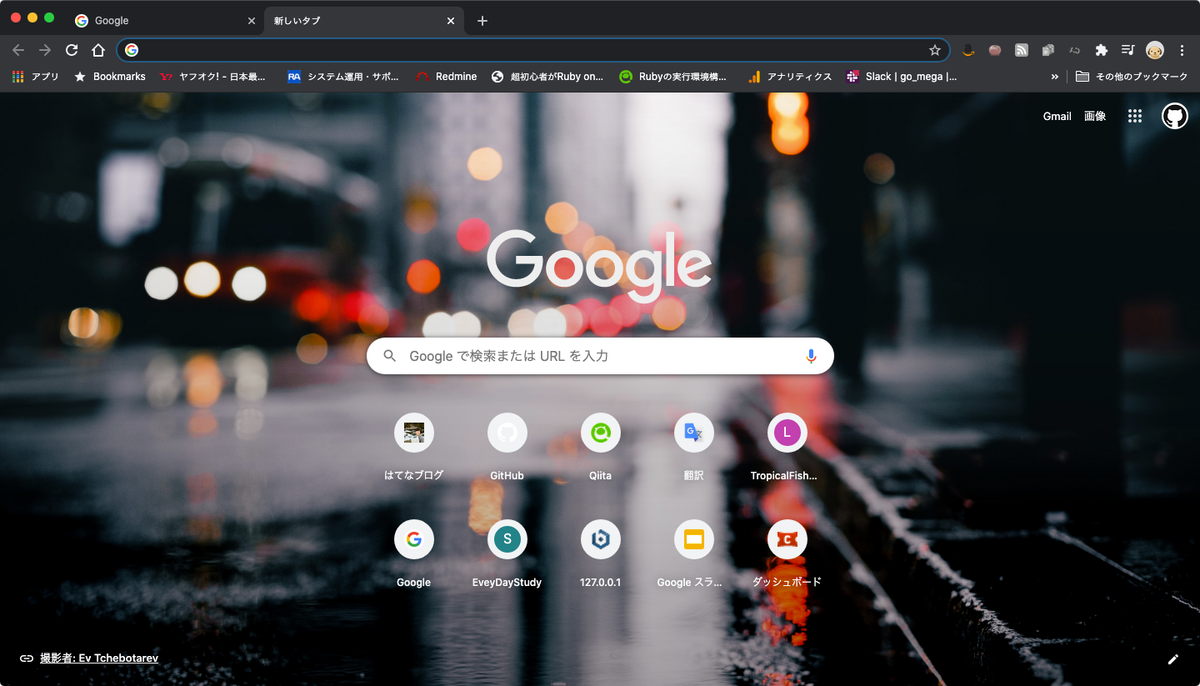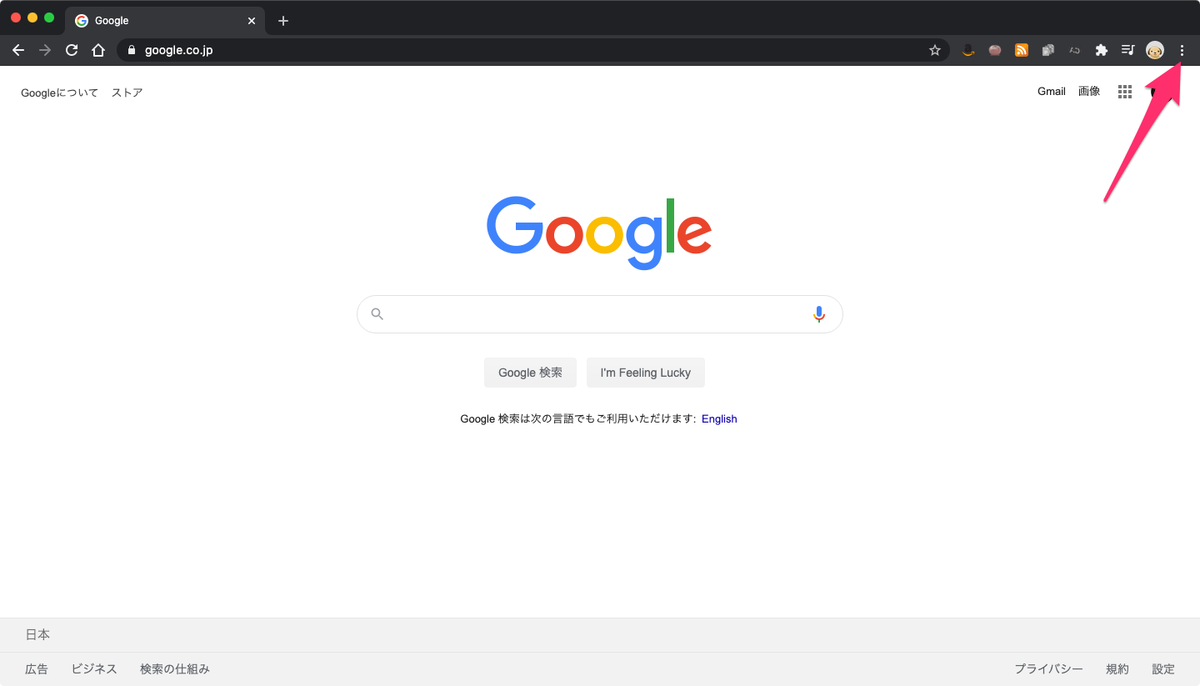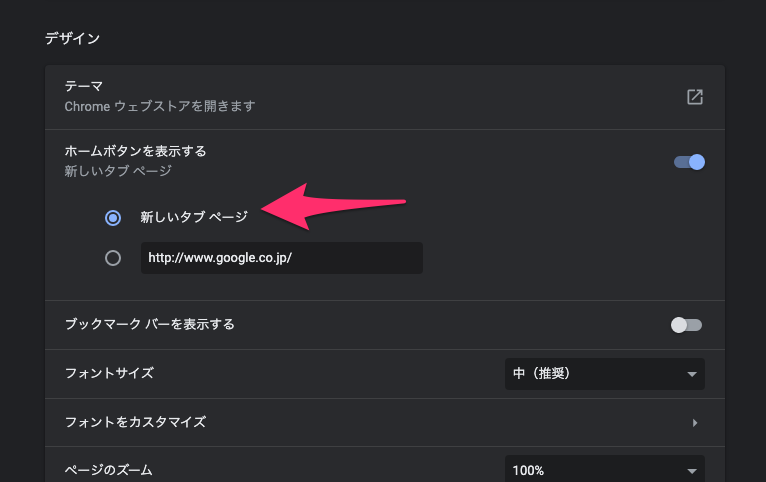ベース練習中
- 現職がWeb制作会社でありながら非常に音楽と深い関わりがあるのでいい機会かなと思いベースの練習をしています。
- 高校の頃お遊びでバンドを組んでいたので楽器と最低限の設備は家にありました。
- 現在は在宅ワークなので毎日始業前に1時間くらい練習してから仕事をしています。
- 毎日練習しててもそんなに上手くなってないのが悩みです。
持ってるベースの紹介
SELDERというメーカーのプレジションベース
Squierのジャズベース
- 中古で買った1本、大学のサークル辞める前のライブ?で使った思い出があります。
- 個人的に好みの音が出ますが、ジャズベースなのでネックが細いのが少し気になるところ。
SELDERのプレベの音が小さい問題
- 練習中、明らかにプレベの音量が小さいことに気が付きました。
- しかもアンプ側で音量をいじっても、本体側で音量いじっても音が大きくならない。
弦交換する時にふとピックアップを見ると盛大に錆びていることが発覚!

ピックアップとピックガードの購入
- ピックアップのみ購入して半田付けすることも考えましたが楽器のリペアは初めてだったのですでに半田付けされてピックガードにくっついている物を購入しました。
- 購入した商品のリンクを下記に記載します。 Amazon | PBプレシジョンベース用ピックアップ付きW事前配線済み3層ホワイトピックガード | ベースパーツ | 楽器
既存のピックアップとピックガードを外す
弦をはずし、ピックガードの全てのネジをはずします。アースがブリッジつながっているのでブリッジも外します。外したついでにブリッジはエレクトロニッククリーナーとエアダスターで綺麗にしました!



新しいピックアップとピックガードの取り付け
購入したピックアップとピックガードを取り付けます。ピックアップの位置をだいたい合わせて、ピックガードをネジ止めしていきます。ピックアップの裏についてたスポンジがボロボロで死んでたので百均のスポンジを両面テープで貼り付けてあります。


問題発生
- ピックガードを元々止めていた穴の位置と穴の個数が合わない問題が発生してしまいました。
1箇所合わないくらいならまだいいんですがほぼ穴の位置が合わず、そんなに高いベースでは無いので容赦なく電動ドリルで下穴を開けてネジで固定しました。新品で買ったピックガードの品質が悪いのか、ベースの品質が悪いのか、両方なのかは分かりません。穴の数はよく確認しなかった自分が悪い。

弦も張って作業完了
作業完了後のピックアップが下記です。新品買ってるので当たり前ですがピカピカになりました!!気持ちいい!

交換前と交換後を比較するとこんな感じ!こりゃ音が小さいわけだ!!

アンプと繋いで音が出ることを確認して作業完了としましたー!次はもっと高いピックアップに交換してみようかな??
古いピックアップは結構日焼けして色が変わってましたね。一緒に交換できてよかったです。ステッカーのパンダくんも喜んでいるように見えます。