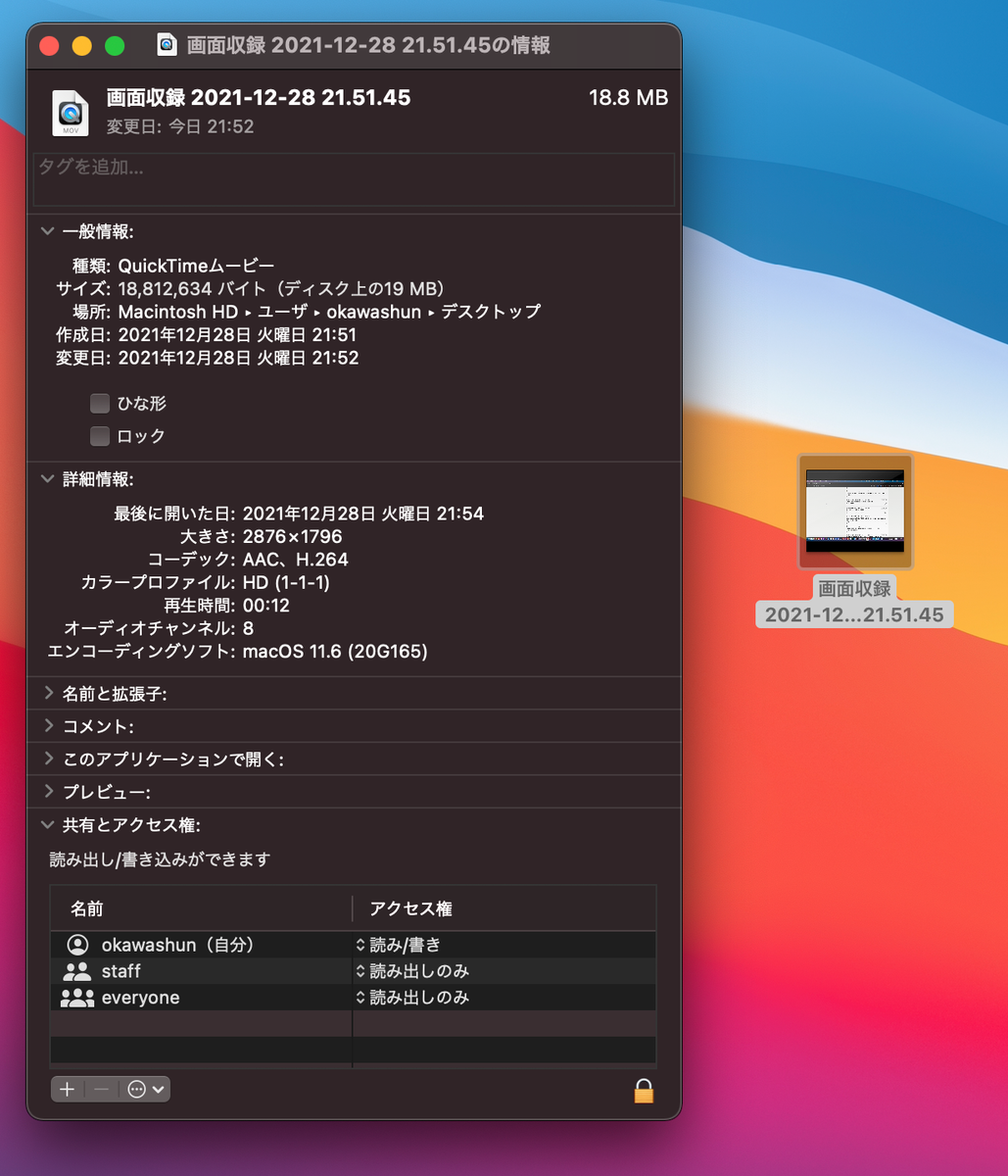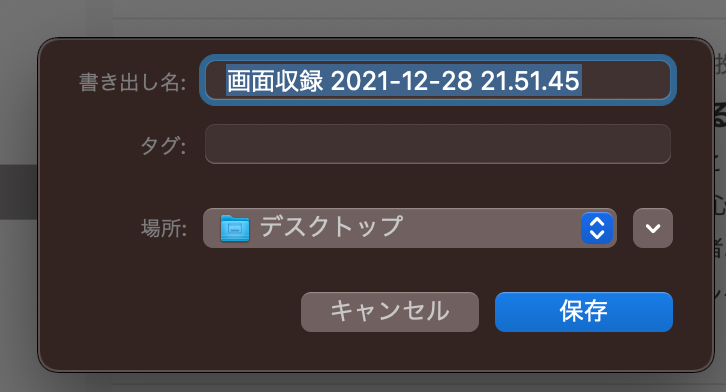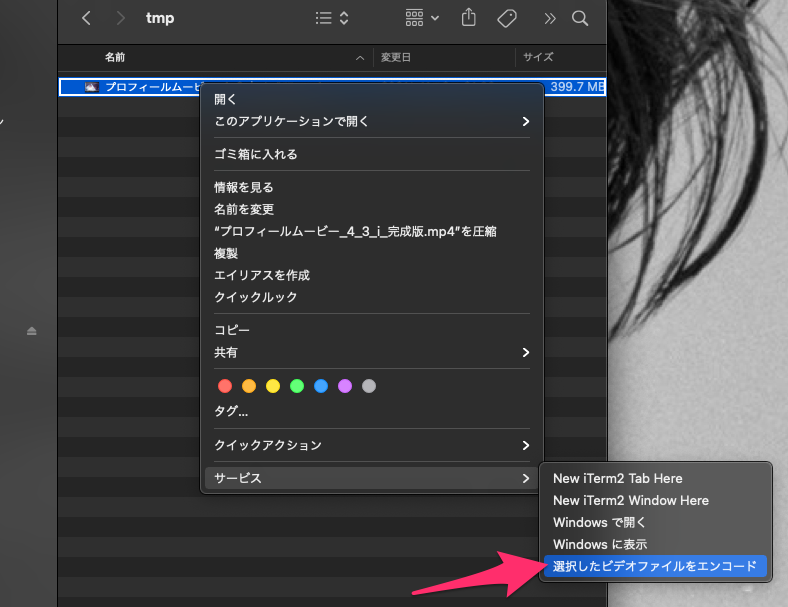概要
準備
- 設定の共有にGithubのアカウントが必要なので事前に取得しておく。
方法
設定のアップロード
拡張機能検索窓で「settings sync」と入力してヒットした一番上のものの「インストール」をクリックする。
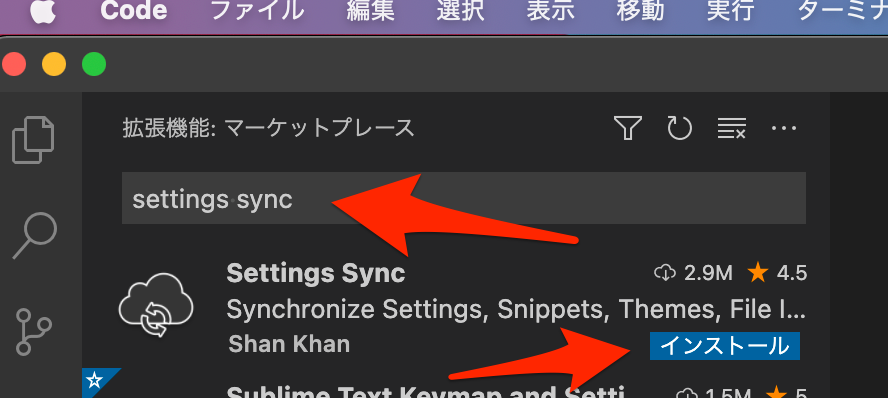
インストールが完了したことを確認して一度VSCodeを再起動する。
起動すると下記の様なページが開くので「LOGIN WITH GITHUB」をクリックする。
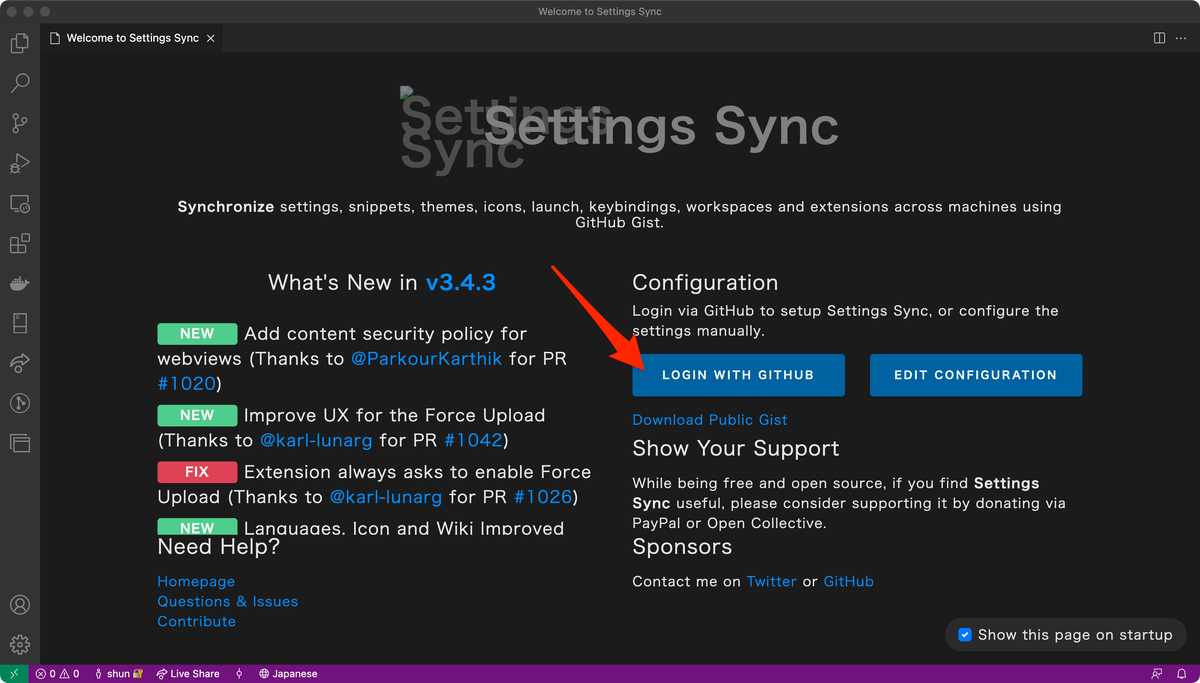
- 「Success! You may now close this tab.」の画面がでたらブラウザを閉じる。
下記のように表示されたら「SKIP」をクリックする。
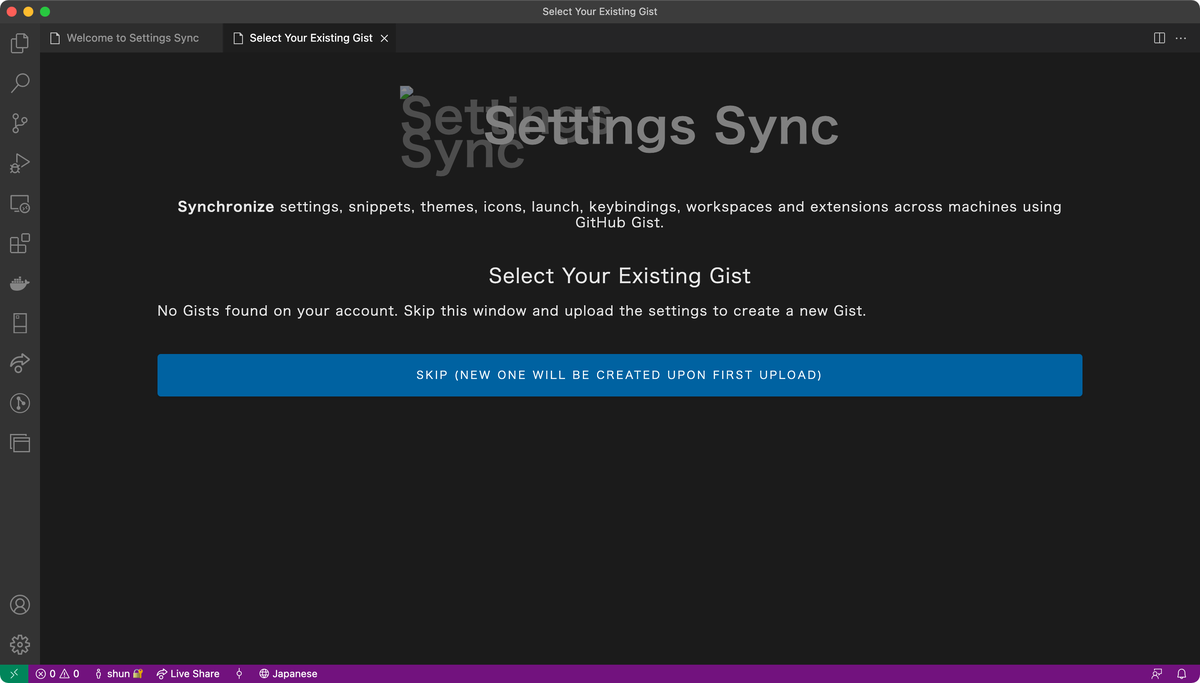
下記のページが表示されたら「Sift」+ 「command」+ 「p」を同時に押下する。


表示された検索バーに「sync」と入力し、ヒットした「Sync: アップデート・アップロードの設定」をクリックする。
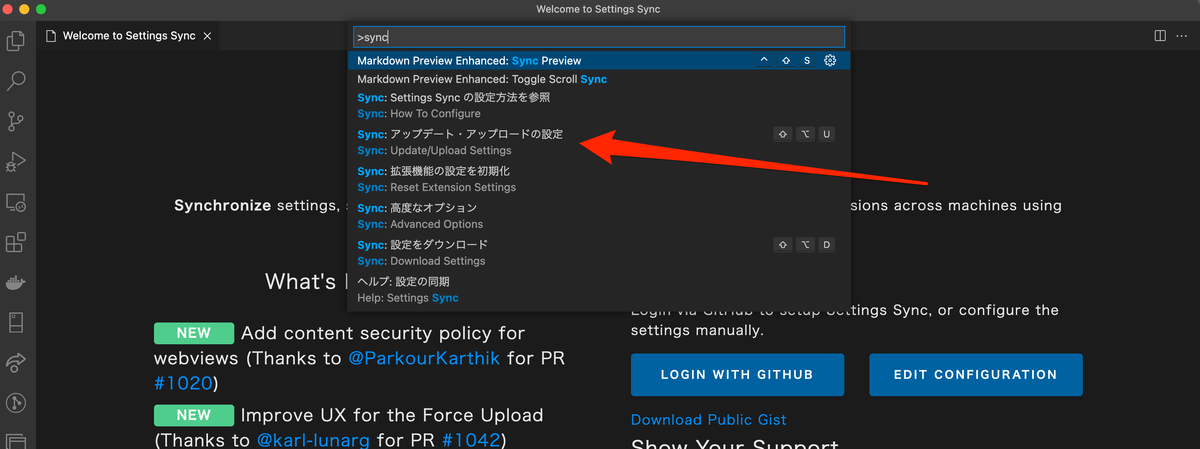
下記のようなポップアップが出たら「はい」をクリックする。

問題なく設定がアップロードされたようだ。

設定のダウンロード
- 設定のダウンロードを行いたいPCのVScodeでも「Settings Sync」を入れてGithubでのログインまで完了させる。
Githubにログインすると下記の画面が開くので「Visual Studio Code Settings Sync Gist」をクリックする。

「Sift」+ 「command」+ 「p」を同時に押下して「sync」と入力しヒットした「Sync: Download Setting」をクリックする。
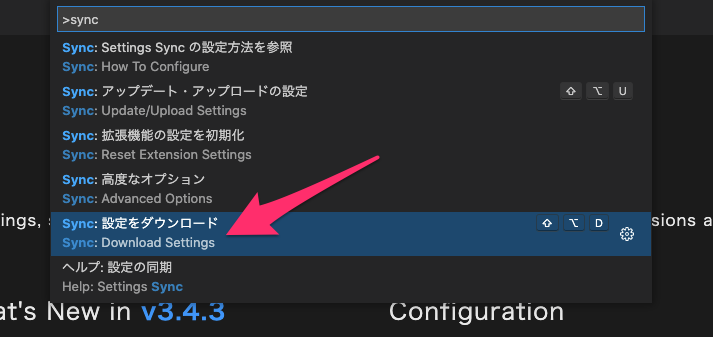
画面下部にインストール中のログが出るので完了するまで待つ。(このタイミングで設定をアップロードする側のVScodeに入っていた拡張機能をダウンロードしたりするっぽいのでかなり時間かかる場合がある)

エラーが出ずに完了すれば設定の反映は完了である。