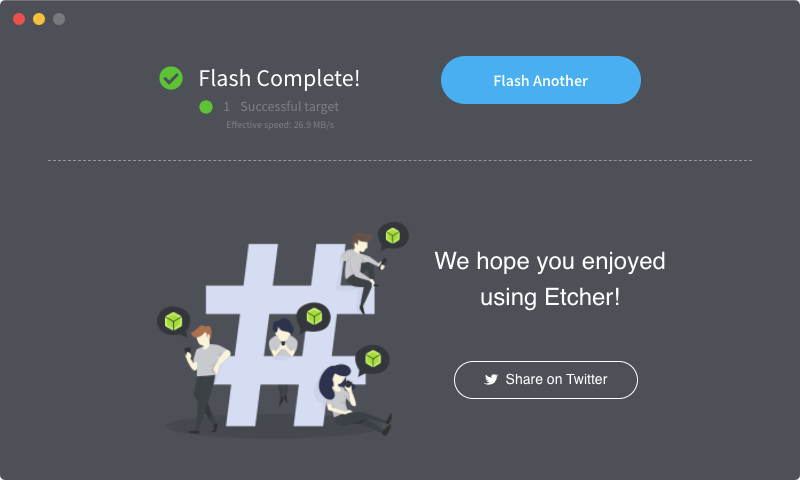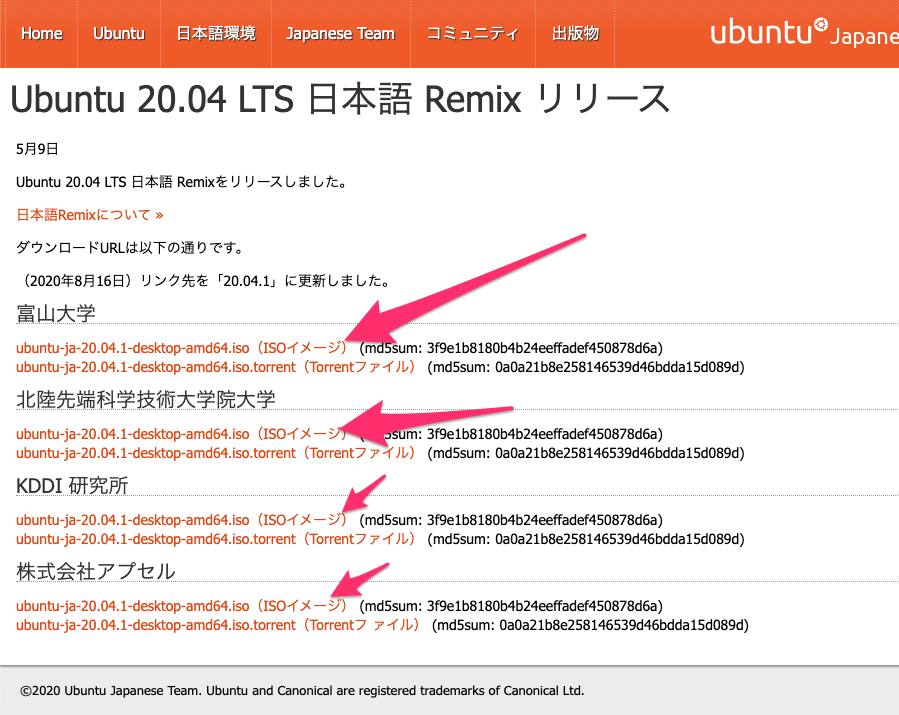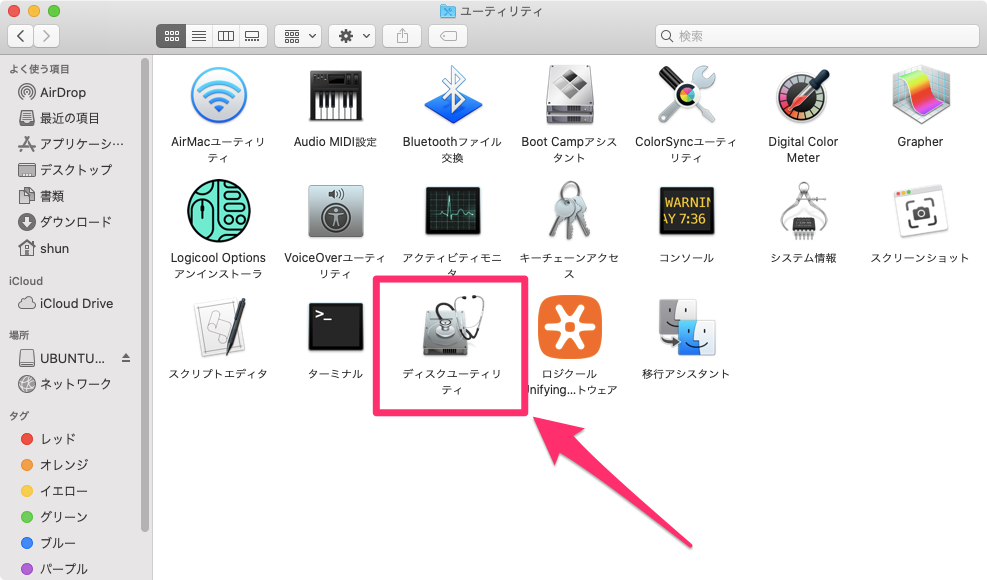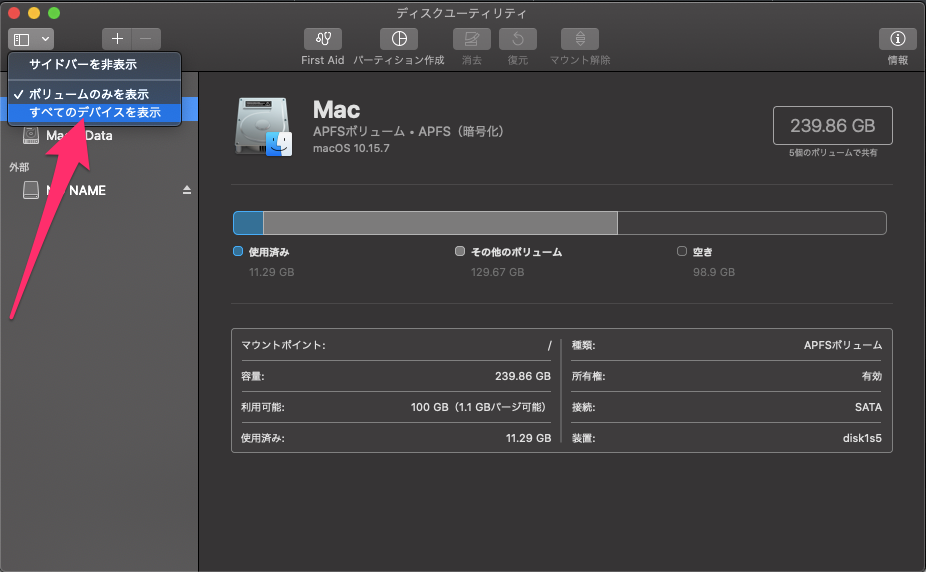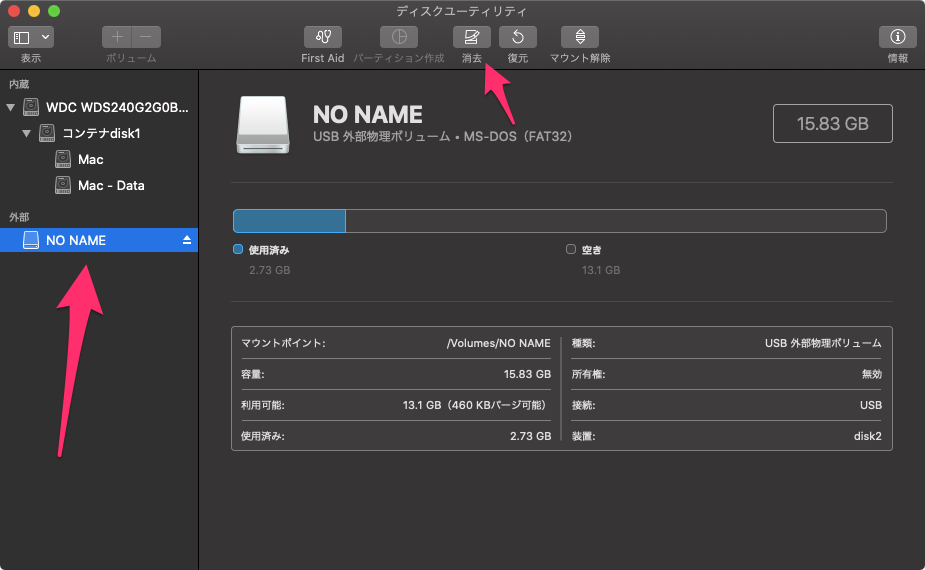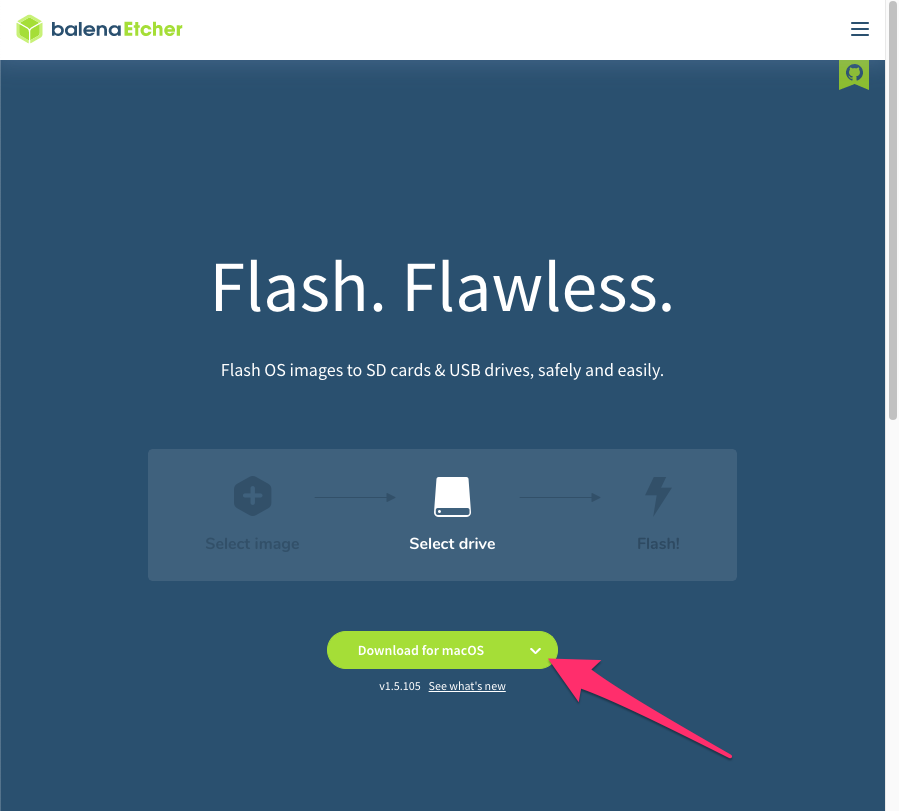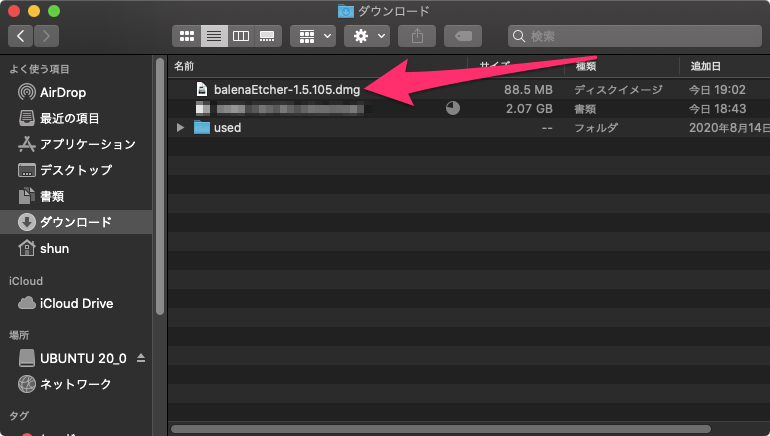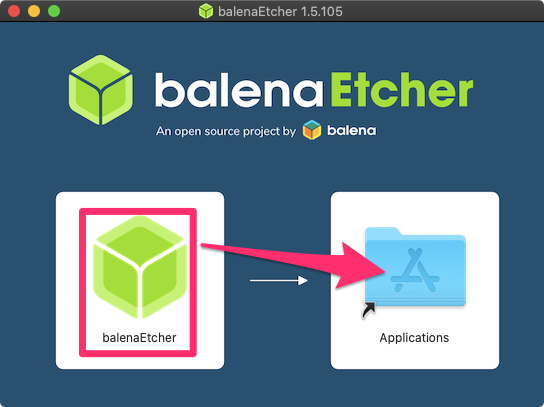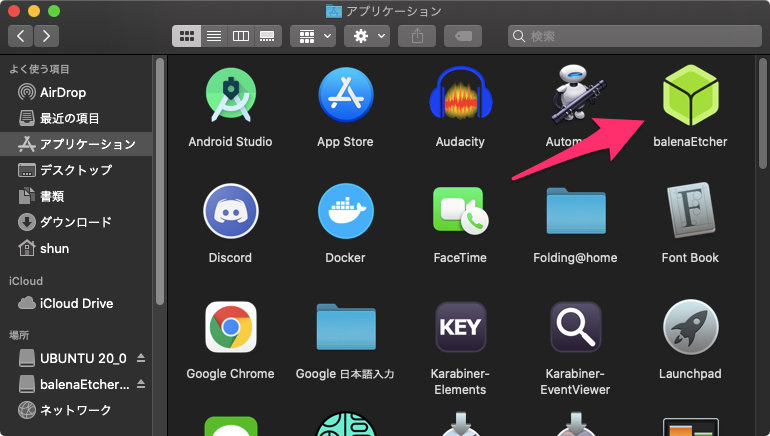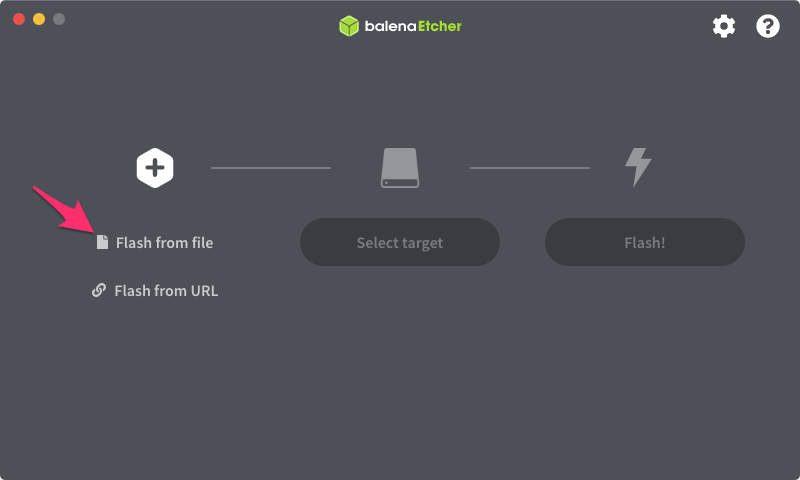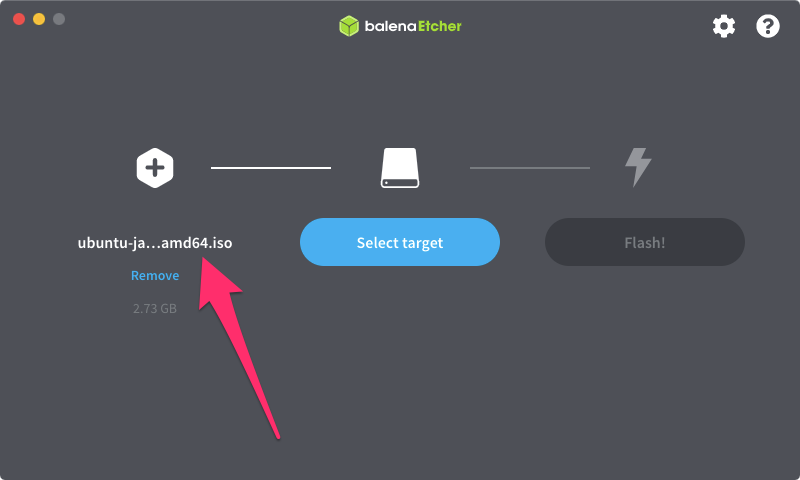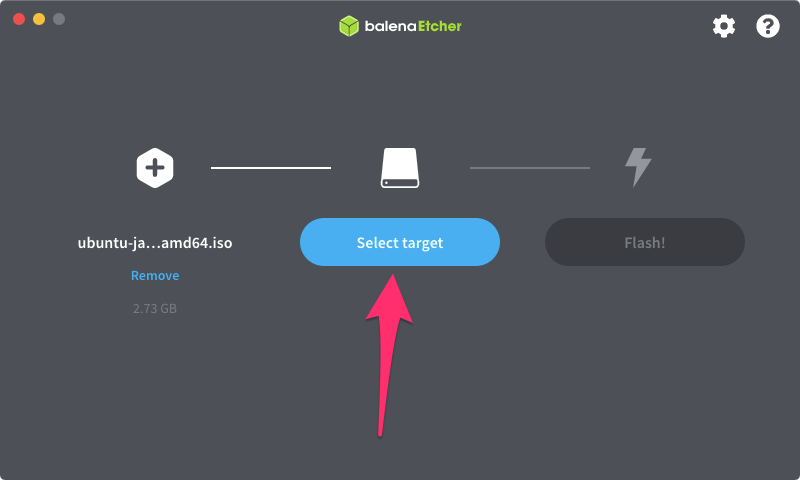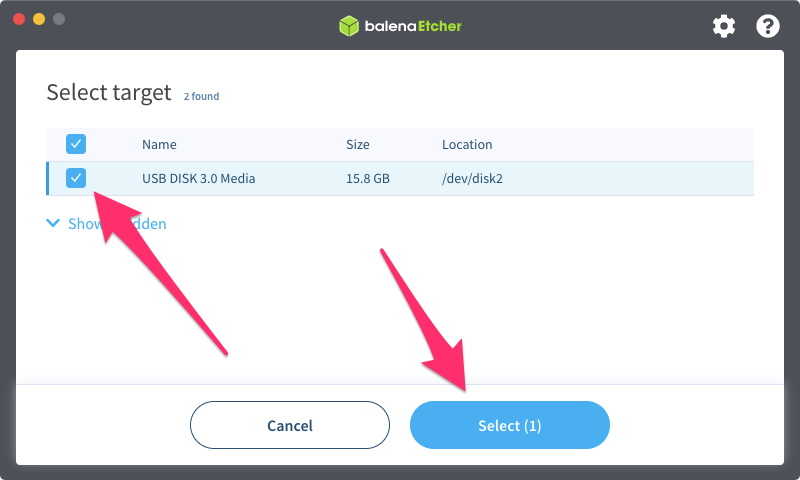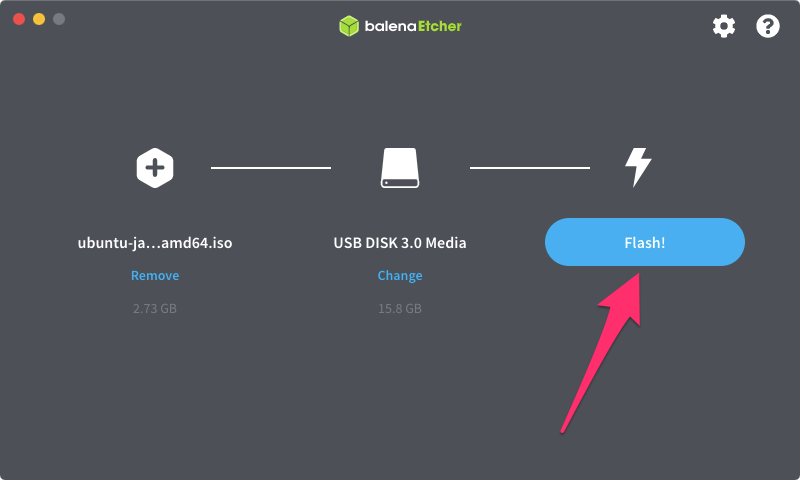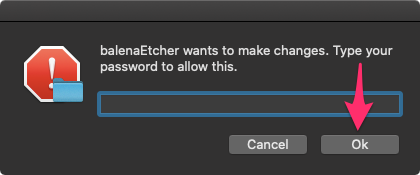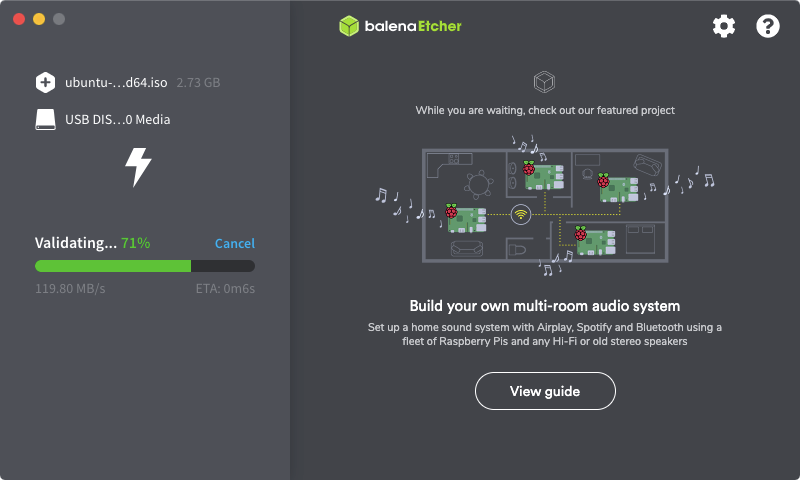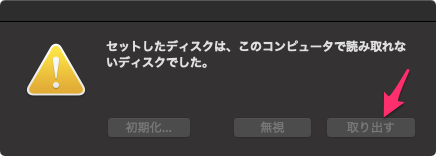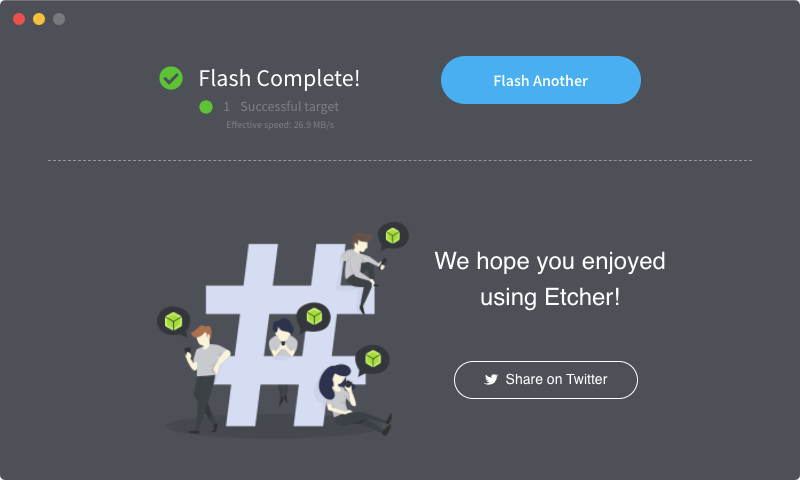- USBメモリをMacのPCに接続する。
「アプリケーション」→「ユーティリティ」と進み「ディスクユーティリティ」をクリックする。
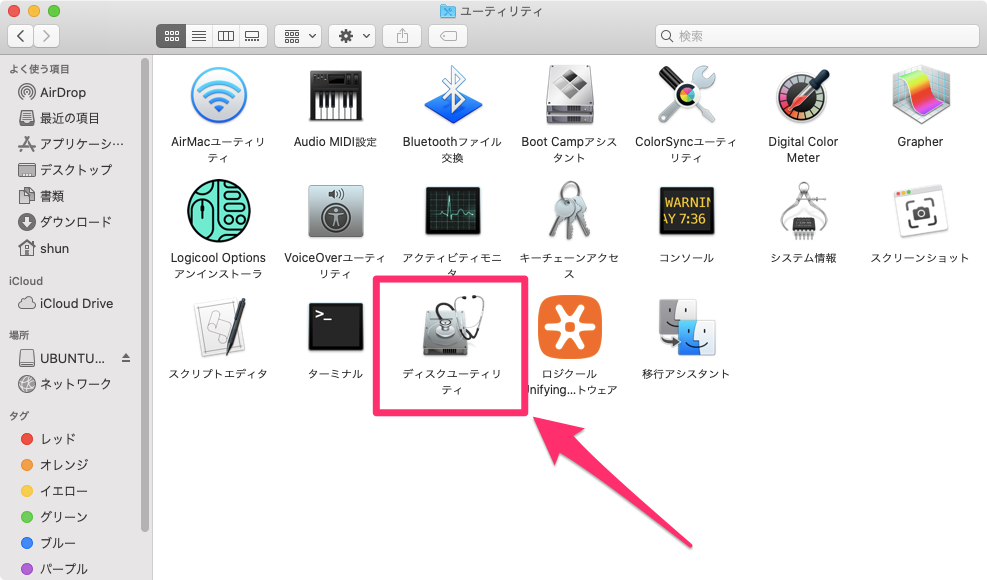
左上の表示切り替えボタンをクリックして「すべてのデバイスを表示」をクリックする。
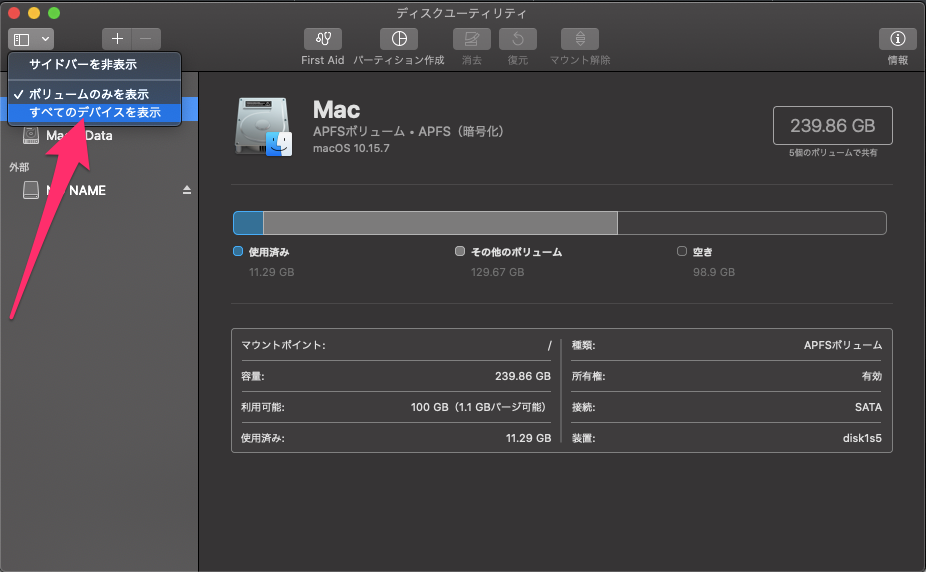
形式を変更したいUSBメモリを選択し「消去」をクリックする。
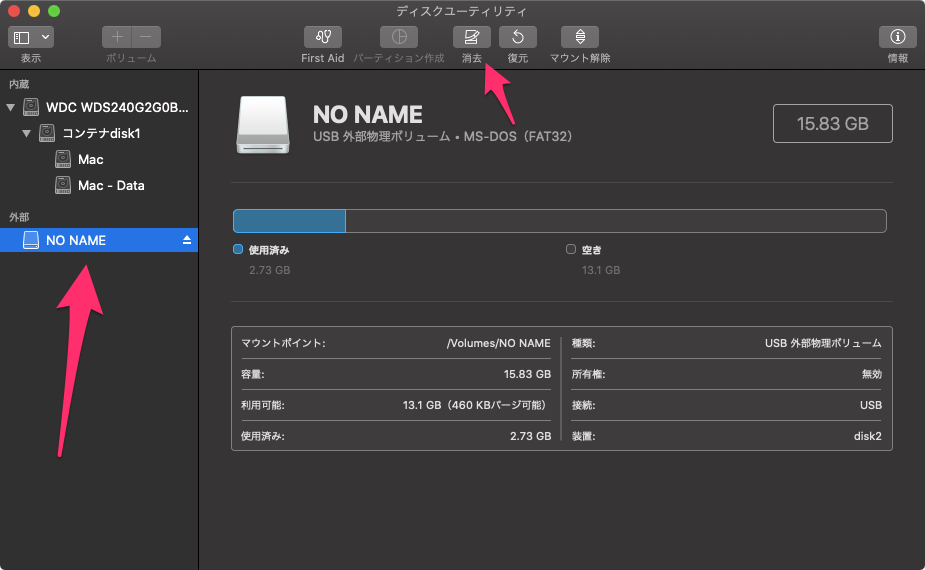
「フォーマット」のプルダウンメニューをクリックし「MS-DOS(FAT)」を選択後に「消去」をクリックする。「方式」はデフォルトの状態からいじらない。(ちなみにフォーマット後にUSBのファイルシステムを確認すると「FAT32」と表示されているがこれはMacOS側がUSBメモリの容量に応じて自動で「FAT32」に設定してくれたものなので気にしなくて良い、「FAT」を選択してフォーマットするとOS側で自動で判断して適切なファイルフォーマットに変えてくれる。)

一旦USBを抜き差しする。
- 下記にアクセスする。
「Download for macOS」をクリックする。
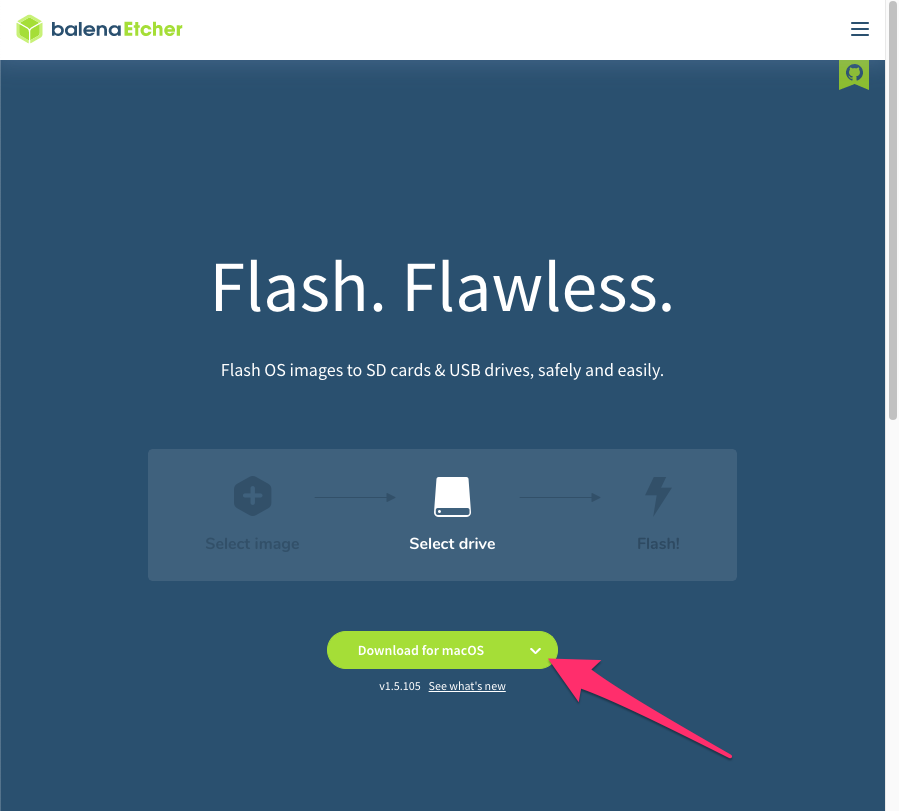
「ダウンロード」フォルダにダウンロードされた「balenaEtcher-1.5.105.dmg」をダブルクリックで開く。
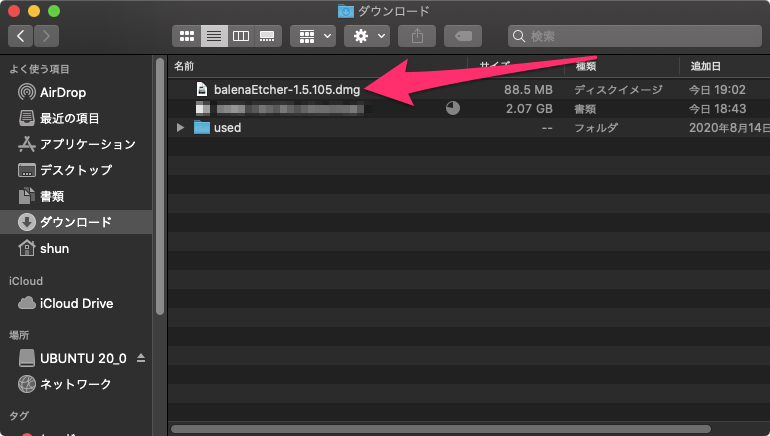
下記のようなウインドウが開いたら、開いたウインドウ上の緑色のアイコンをドラックして「Applications」フォルダに入れる。
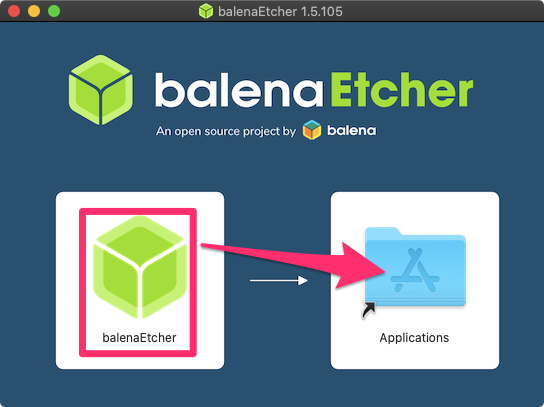
「アプリケーション」フォルダの「balenaEtcher」のアイコンをダブルクリックしてアプリを起動する。
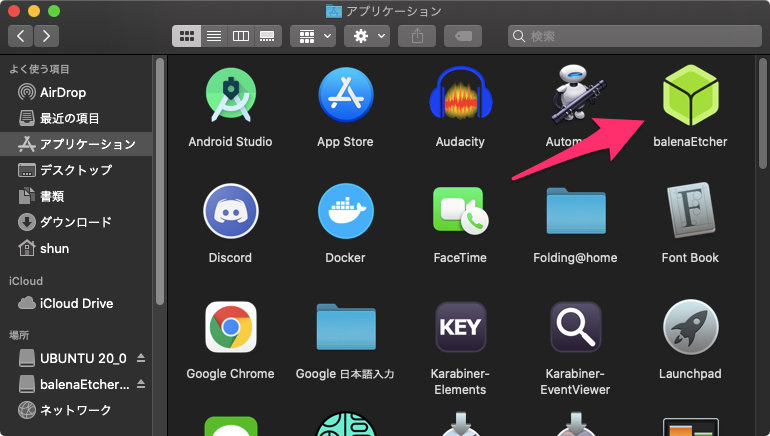
「Flash from file」をクリックする。
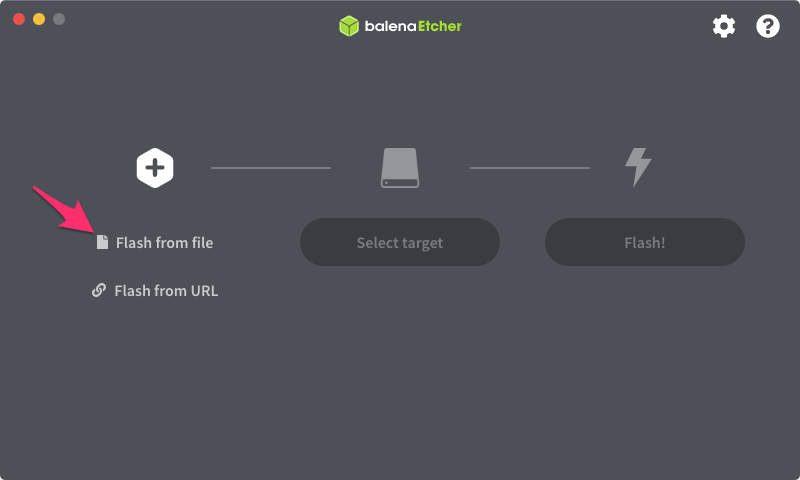
先にダウンロードしたUbuntuのisoファイルを選択する。
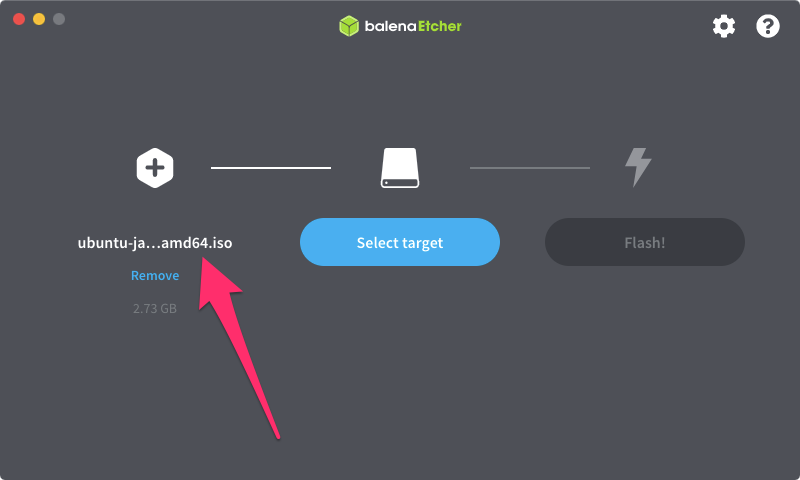
「Select terget」をクリックする。
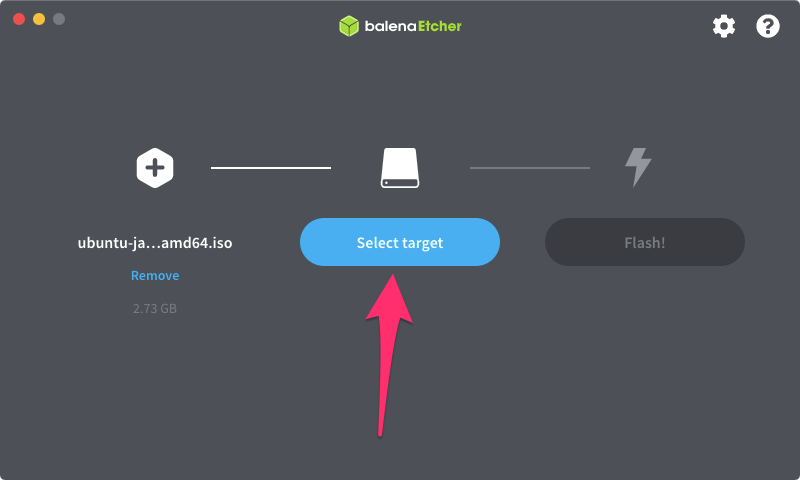
先程フォーマットを行ったUSBメモリにチェックマークを入れて「Select(1)」をクリックする。
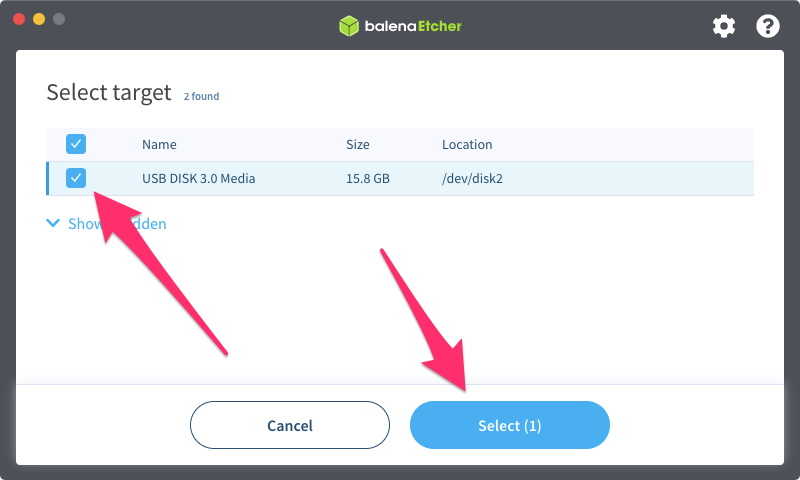
Ubuntuのisoファイル、書き込むUSBメモリが正しいことを確認して「Flash!」をクリックする。
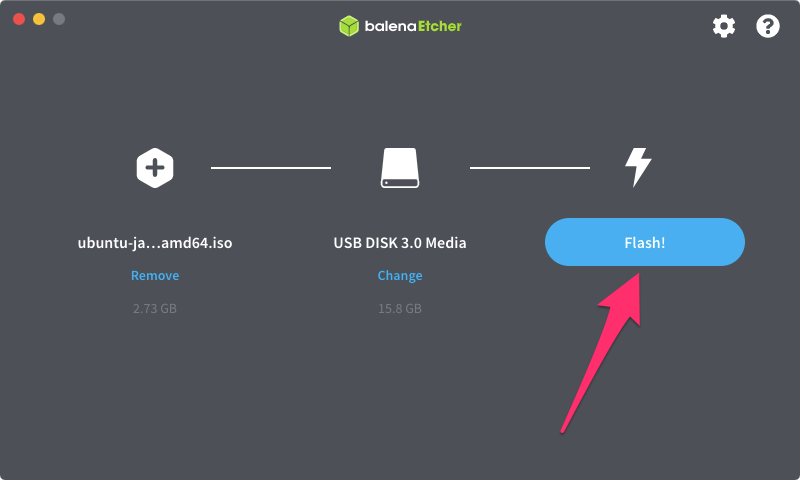
下記のようなウインドウが出たらMacのユーザにログインするときのパスワードを入力して「OK」をクリックする。
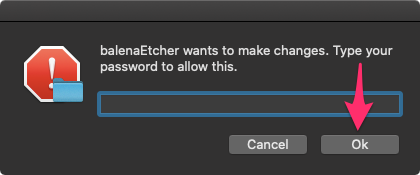
アプリケーションがMacのファイルにアクセスすることを許可するかを聞かれるので許可する。一度焼き込みに失敗することがあるが落ち着いて再度USBメモリを選択し直し「Flash!」をクリックする。
焼き込みが完了するまで待機する。
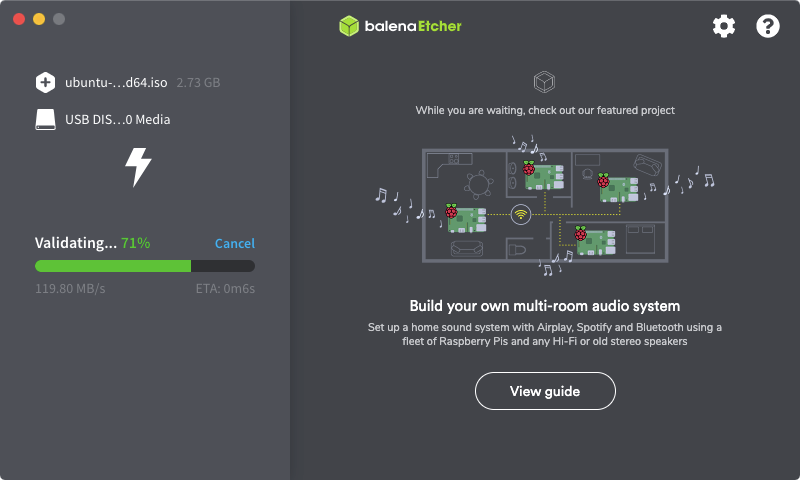
下記のウインドウが開いたら「取り出す」をクリックする。
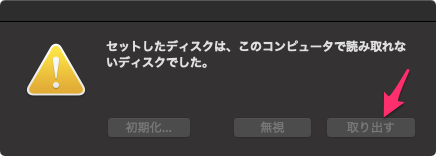
balenaEtcherのウインドウで下記のように書き込みが完了した表示がされていたら作業完了である。